Wie erfasse ich Arbeitszeiten?
Klicke auf “Zeiterfassung”. Anschließend wird dir die aktuelle Woche angezeigt. Links oben hast du die Möglichkeit, vergangene oder zukünftige Wochen auszuwählen. Rechts oben wird dir die gesamte schon erbrachte Arbeitszeit deiner ausgewählten Woche angezeigt.

Um deine Arbeitszeit zu erfassen, klicke hierfür auf “Arbeitszeit erfassen”. Du kannst nun deine „Start- und Endarbeitszeit“ eintragen und hast zusätzlich die Möglichkeit, deine „Pause in Minuten“ anzugeben und einen „Kommentar“ zu verfassen.
Bitte beachte, dass durch be+ nach 6h Arbeitszeit automatisch die verpflichtenden 30 Minuten Pause, bzw. nach 9h Arbeitszeit die verpflichtenden 45 Minuten Pause eingetragen werden. Diese Pausenzeit kannst du jederzeit nach oben anpassen.
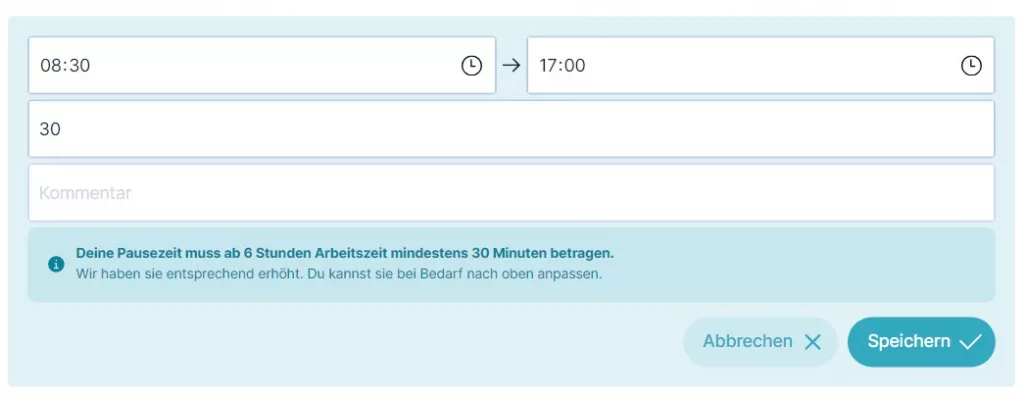
Deine Daten sind nun gespeichert.
Wenn du rechts neben der erfassten Arbeitszeit auf die drei Punkte klickst, kannst du unter “Eintrag” mehrere mögliche Funktionen auswählen.
Klickst du auf “Hinzufügen”, kannst du neben einer Arbeitszeit auch einen halben Tag als “Urlaub” oder “Feiertag” definieren (oder bei einem halben Urlaubs- oder Feiertag eine zusätzliche Arbeitszeit hinzufügen).
Zusätzlich kannst du den jeweiligen Tag als “Freizeitausgleich” angeben und auch hier zwischen einem „Ganzen Tag”, “Halben Tag” oder dem “Zeitraum” wählen. Das gleiche gilt für die Aktion “Unbezahlter Urlaub“. Den Zeitraum wählst du, um zum Beispiel gleich eine ganze Woche zu erfassen.
Drückst du auf “Bearbeiten” in dem zuvor beschriebenen Fenster, kannst du deine Start- und Endzeit, deine Pause oder deinen Kommentar nachträglich ändern.
Gehst du auf „Löschen“, wird dieser Eintrag unwiderruflich gelöscht.
Klickst du auf „Ansehen“, öffnet sich ein Fenster mit einer Detailansicht. Hier ist der Tag, der Zeitraum, die Arbeitszeit, die Pause in Minuten, der Kommentar und die letzte Bearbeitungsveränderung aufgelistet.
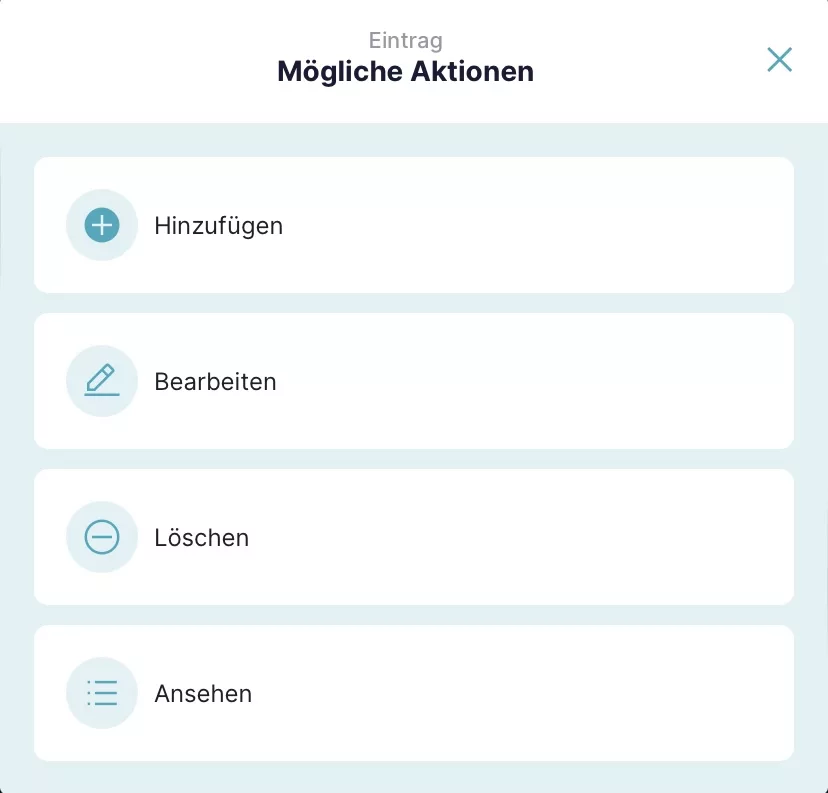
Um eine Abwesenheit zu erfassen, klickst du auf das “+” neben “Arbeitszeit +”.
Du kannst zwischen “Arbeitszeit”, “Urlaub”, “Unbezahlter Urlaub”, “Freizeitausgleich”, “Feiertag” und “Krankheit” wählen.
Bei “Krankheit” kannst du “Ganzen Tag” oder “Zeitraum” wählen. Außerdem kannst du angeben, ob eine eAU vorliegt. Auch hier besteht wieder die Möglichkeit einen “Kommentar” zu setzen.
Bei allen anderen Aktionen hast du wieder die Möglichkeit zwischen “Ganzer Tag”, “Halber Tag” und “Zeitraum” zu wählen. Ebenso steht dir auch hier jeweils eine Kommentarfeld zur Verfügung.
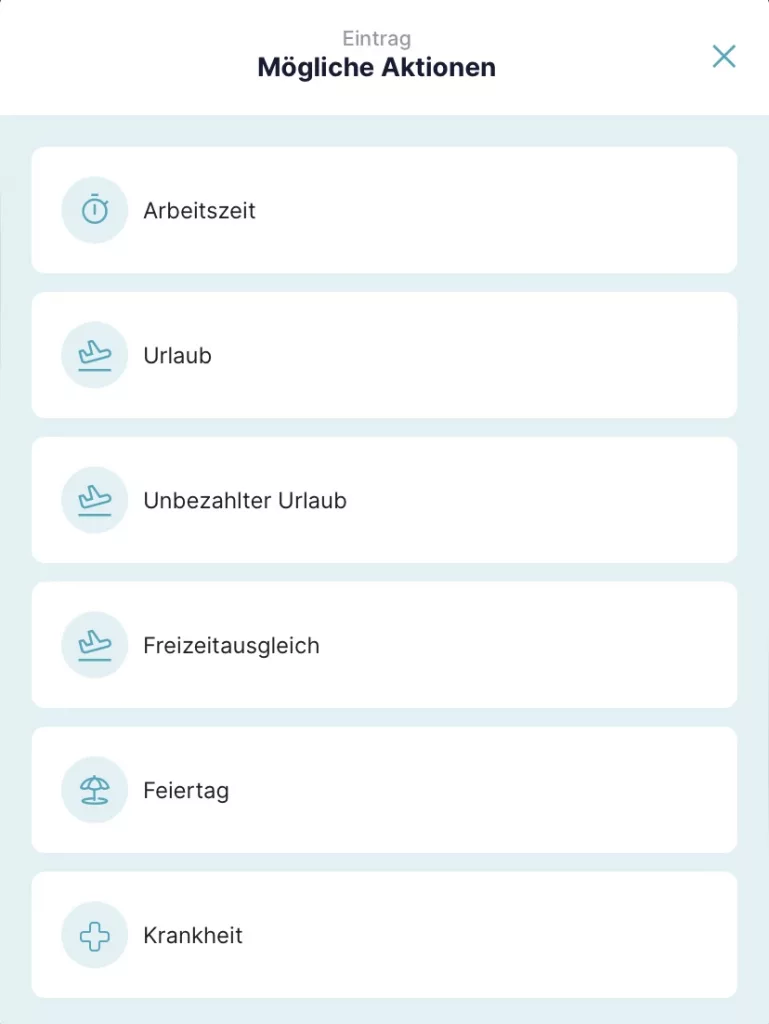
Um dir auch die Wochenenden anzeigen zu lassen, klickst du auf “Wochenende anzeigen”.
Außerdem hast du die Möglichkeit in deiner Wochenansicht oben rechts auf das Kalendarsymbol zu drücken. Deine gesamte geleistete Arbeitszeit wird dir nun für die jeweilige Woche oder den jeweiligen Monat angezeigt und du kannst nun zwischen dieser Ansicht wechseln.


Info: Finden Änderungen durch den HRler in der Zeiterfassung statt, so wirst du darüber per Mail informiert. Einträge können bearbeitet, gelöscht oder hinzugefügt werden. Somit bleibst du immer auf dem neuesten Stand.