Nutzer
Themen in diesem Bereich
Da wir eine Unternehmens-App sind, ist be+ nicht in den üblichen App-Stores erhältlich. Du musst sie manuell zu deinem Home Bildschirm hinzufügen. Es kann passieren, dass die FaceID oder der Passwortmanager nicht automatisch funktionieren. Hier erfährst du, wie du das ändern kannst.
iPhone
Öffne deine Einstellungen und gehe zu Passwörter
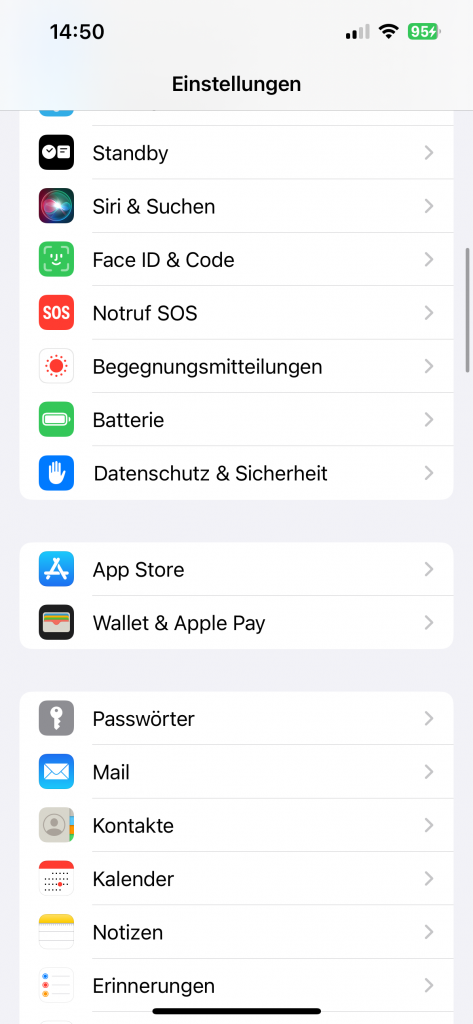
Wähle Passwortoptionen
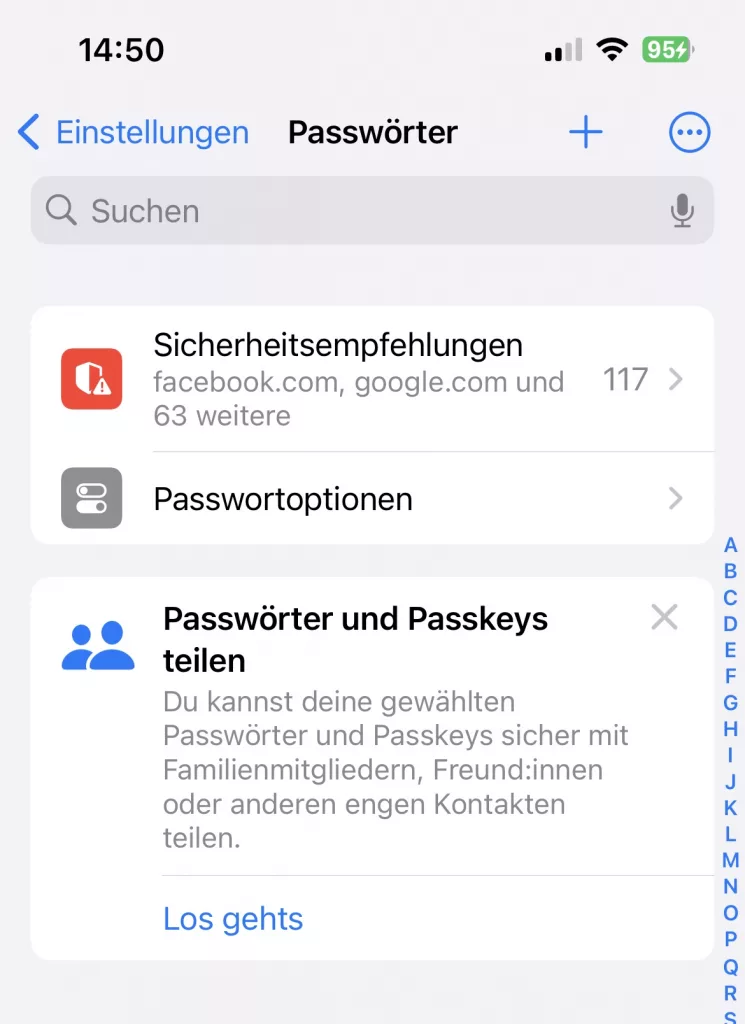
Aktiviere den Button Passwörter und Passkeys automatisch ausfüllen
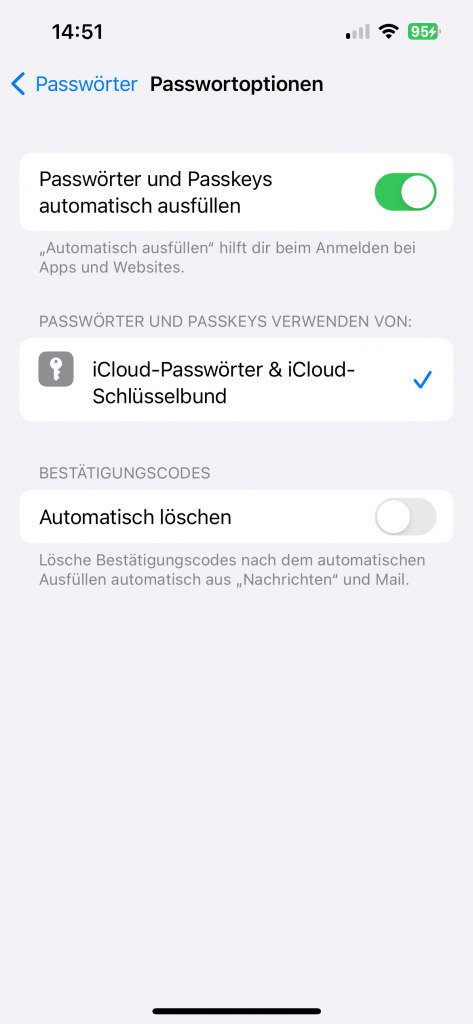
Android
Öffne deine Einstellungen und gehe zu Passwörter und Konten
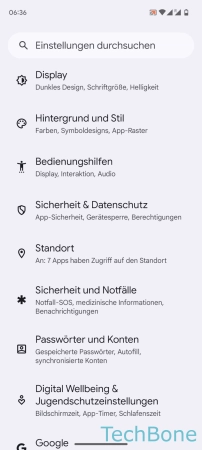
Klicke auf den aktuellen AutoFill-Dienst
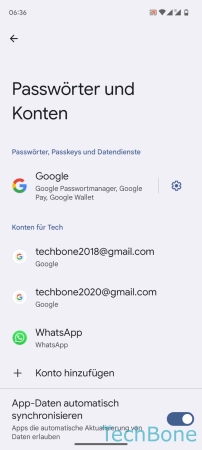
Wähle einen AutoFill-Dienst
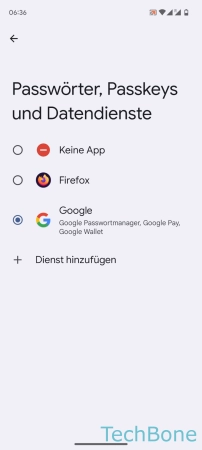
Bildquelle: TechBone
Da wir keine native App haben, die du über den App Store herunterladen kannst, sondern eine mobile Webanwendung (PWA), sind wir abhängig von den aktuellen Softwareupdates deines iPhones.
In den iOS Versionen 16.4.x bis 17.1.x ist ein Fehler vorhanden, der das ordentliche Ausführen unserer Webanwendung verhindert, weshalb es bei der Nutzung von be+ zu Problemen kommen kann. (Die App zeigt dir nur einen dunkelblauen Hintergrund oder im Safari Browser wird dir der Fehler „Safari kann die Seite nicht öffnen. Fehler: FetchEvent.respondWith received an error: TypeError: Internal error“ angezeigt.)
Lösung: aktualisiere über die Einstellungen deines iPhones unter „Allgemein“ deine Softwareversion auf mindestens 17.2., danach kannst du die Anwendung wieder wie gewohnt nutzen.
Eine be+ E-Mail ist versehentlich im SPAM-Ordner gelandet? Das kann leider passieren, ist aber nicht schlimm. Die meisten E-Mail-Programme filtern eingehende Nachrichten in Spam- oder Junk-Ordner, um unerwünschte E-Mails in Posteingängen zu verhindern. Diese Filter arbeiten höchst automatisiert und verschieben deshalb manchmal versehentlich legitime Nachrichten in den Spam- oder Junk-Ordner.
Hinzufügen zur Liste sicherer Absender
Hier erfährst du, wie du be+ als sicheren Absender kennzeichnen kannst, um die Wahrscheinlichkeit einer falsch zugeordneten Nachricht zu verringern.
Die meisten E-Mail-Programme bieten eine optionale Liste der sicheren Absender oder eine Liste für vertrauenswürdige Kontakte im Adressbuch an (von den meisten Anbietern auch als „Whitelist“ bezeichnet).
Füge unsere E-Mail-Adresse ganz einfach zu dieser Liste hinzu, damit deine Nachrichten die Filter umgehen und deinen Posteingang erreichen können.
Hilfe für gängige E-Mail-Clients
Um einen vertrauenswürdigen Kontakt in einigen der gängigsten E-Mail-Programme hinzuzufügen, kannst du folgende Schritte ausführen:
Apple Mail (Desktop)
Wenn Apple Mail eine legitime Nachricht in den Junk-Ordner übermittelt, hast du zwei Optionen.
- Du kannst dem Filter von Apple Mail beibringen, künftige Nachrichten zuzulassen. Öffne dazu den Junk-Ordner und suche die E-mail. Verschiebe sie dann einfach in den Posteingang.
- Du fügst unsere Absender-E-Mail-Adresse (z.B. app@beplus.de) deinem Adressbuch hinzu. Öffne dazu die E-Mail, klicke mit der rechten Maustaste auf die Absender-E-Mail-Adresse und wähle „Zu Kontakten hinzufügen“.
Weitere Informationen zu Apple Mail findest du auf der Support-Seite für Apple Mail.
Mail (Apple iOS-Mobilgeräte)
Wenn Mail eine legitime Nachricht in den Junk-Ordner übermittelt, hast du zwei Optionen.
- Du kannst dem Filter von Mail beibringen, künftige Nachrichten zuzulassen. Öffne dazu den Junk-Ordner und suche die E-mail. Verschiebe sie dann einfach in den Posteingang.
- Du fügst unsere Absender-E-Mail-Adresse (z.B. app@beplus.de) deinem Adressbuch hinzu. Öffne dazu die Nachricht und tippe auf die Absender-E-Mail-Adresse. Anschließend tippe auf „Neuen Kontakt erstellen“, um die Adresse in die Kontaktliste aufzunehmen.
Weitere Informationen zur Mail-App findest du auf der Apple-Support-Seite.
AOL Mail
Wenn AOL Mail eine legitime Nachricht in den Junk-Ordner übermittelt, hast du zwei Optionen.
- Du kannst eine erhaltene E-Mail als „Kein Spam“ markieren. Öffne dazu den Spam-Ordner und klicke auf die Nachricht. Klicke anschließend auf „OK, kein Spam“.
- Füge unsere Absender-E-Mail-Adresse (z.B. app@beplus.de) deinem Adressbuch hinzu. Klicke dazu im Navigationsbereich auf „Kontakte“ und dann auf das Symbol „Neuer Kontakt“. Gib dann unsere E-Mail-Adresse ein und klicke anschließend auf „Kontakt hinzufügen“.
Weitere Informationen zu AOL Mail findest du auf der AOL-Support-Seite.
Gmail (Desktop und Mobilgeräte)
Wenn Gmail eine legitime Nachricht in den Junk-Ordner übermittelt, hast du zwei Optionen.
- Du kannst eine erhaltene E-Mail als „Kein Spam“ markieren. Öffne dazu den Spam-Ordner und klicke oder tippe auf die Nachricht. Wähle dann „Kein Spam“.
- Du fügst unsere Absender-E-Mail-Adresse (z.B. app@beplus.de) deinem Adressbuch hinzu. Öffne dazu die Kontaktliste, wähle „Neuer Kontakt“ und gib die E-Mail-Adresse ein.
Weitere Informationen zu Gmail findest du auf der Gmail-Support-Seite.
Outlook
Wenn Outlook eine legitime Nachricht in den Junk-Ordner übermittelt, hast du zwei Optionen.
- Du markierst eine erhaltene E-Mail als „Kein Junk“. Öffne dazu den Junk-Ordner und klicke auf die Nachricht. Dann klicke auf „Kein Junk“.
- Du fügst unsere Absender-E-Mail-Adresse (z.B. app@beplus.de) deinem Adressbuch hinzu. Öffne dazu die Nachricht, klicke mit der rechten Maustaste auf den Absendernamen und wähle „Zu Kontakten hinzufügen“. Im Absendernamensbereich in Outlook werden möglicherweise Authentifizierungsinformationen angezeigt, bitte hier nur unsere E-Mail-Adresse hinzufügen.
Weitere Informationen zu Outlook findest du auf der Office-Support-Seite.
Outlook.com
Wenn Outlook.com eine legitime Nachricht in den Junk-Ordner übermittelt, hast du zwei Optionen.
- Du markierst eine erhaltene E-Mail als „Kein Junk“. Öffne dazu den Junk-Ordner und klicke mit der rechten Maustaste auf die Nachricht. Dann klicke auf „Kein Junk“.
- Du fügst unsere Absender-E-Mail-Abresse (z.B. app@beplus.de) deiner Liste sicherer Empfänger hinzu. Klicke dafür auf das Zahnradsymbol und wähle „Optionen“. Hier klickst du nun auf „Sichere und blockierte Absender“, wählst „Sichere Absender“ und gibst unsere Absenderadresse der Nachricht ein.
Weitere Informationen zu Outlook.com findest du auf der Outlook.com-Support-Seite.
Yahoo Mail
Wenn Yahoo Mail eine legitime Nachricht in den Junk-Ordner übermittelt, hast du zwei Optionen.
- Du kannst eine erhaltene E-Mail als „Kein Spam“ markieren. Klicke dazu im Spam-Ordner auf die Nachricht und anschließend auf „Kein Spam“.
- Du fügst unsere Absenderadresse (z.B. app@beplus.de) deinem Adressbuch hinzu. Öffne dazu die Nachricht und klicke auf „Kontakte hinzufügen“ neben der Absenderadresse.
Weitere Informationen zu Yahoo Mail findest du auf der Yahoo-Support-Seite.
Da wir eine Unternehmens-App sind, ist be+ nicht in den üblichen App-Stores erhältlich. Wie du die App auf dein Handy bekommst, erfährst du hier:
be+ auf deinem iPhone.
Öffne https://app.beplus.de im Safari-Browser
(Wichtig: auf iOS unter Version 16.5 ist be+ nur mit dem Safari-Browser installierbar)
Gebe in der Anmeldemaske deinen Benutzernamen, also deine Mailadresse, und dein von dir gewähltes Passwort ein und logge dich ein.
Jetzt bist du auf deiner Übersicht. Unten mittig, gelangst du zum Menü des Browsers.
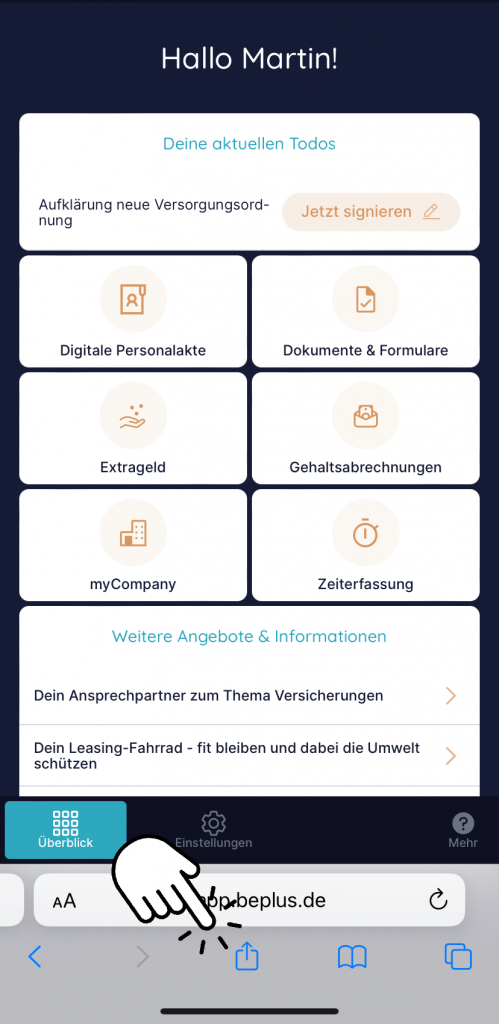
Klick im Menü anschließend auf „Zum Home-Bildschirm“.
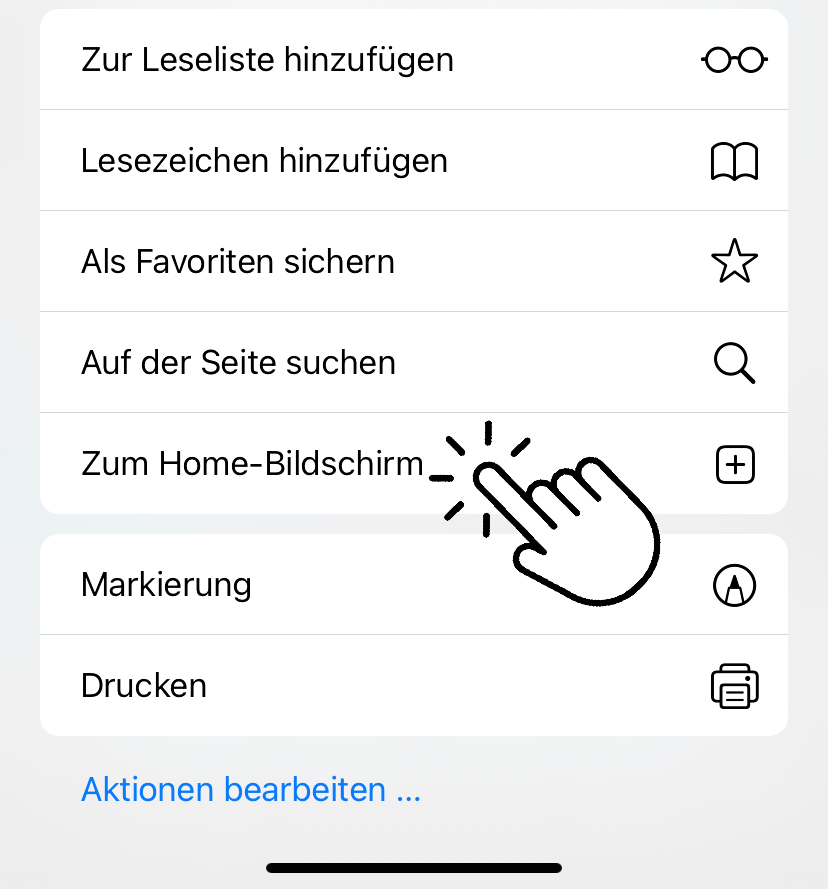
Abschließend drückst du auf „Hinzufügen“.

Nun hast du be+ als Icon auf deinem Smartphone abgelegt und kannst so jederzeit schnell darauf zugreifen.
(Du musst dich vermutlich beim ersten Besuch der App nochmal anmelden)
be+ auf deinem Android.
Öffne https://app.beplus.de im Google Chrome-Browser
(Wichtig: auf Android ist be+ am besten mit dem Google Chrome-Browser installierbar)
Gebe in der Anmeldemaske deinen Benutzernamen, also deine Mailadresse, und dein von dir gewähltes Passwort ein und logge dich ein.
Jetzt bist du auf deiner Übersicht. Oben rechts, gelangst du über die drei Punkte zum Menü deines Browsers.
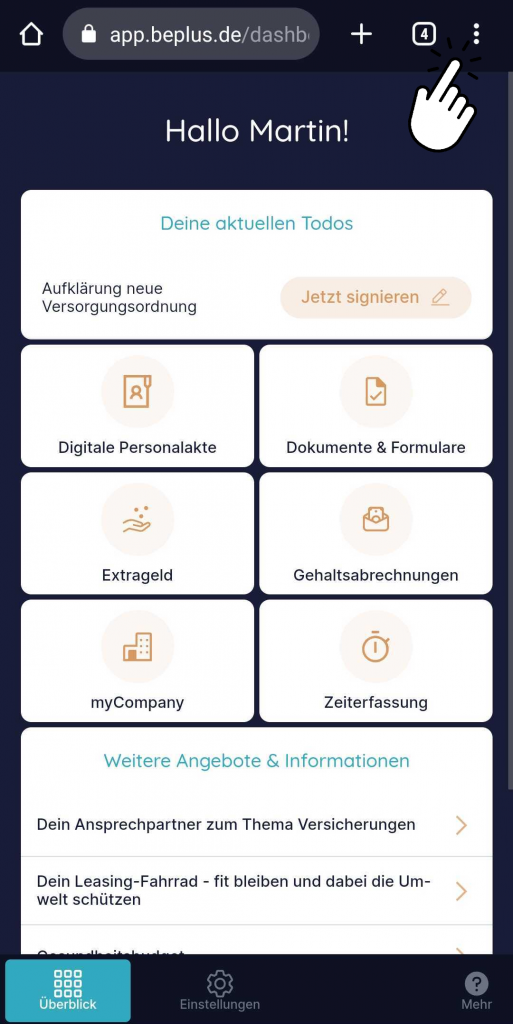
Klick im Menü anschließend auf „App installieren“.
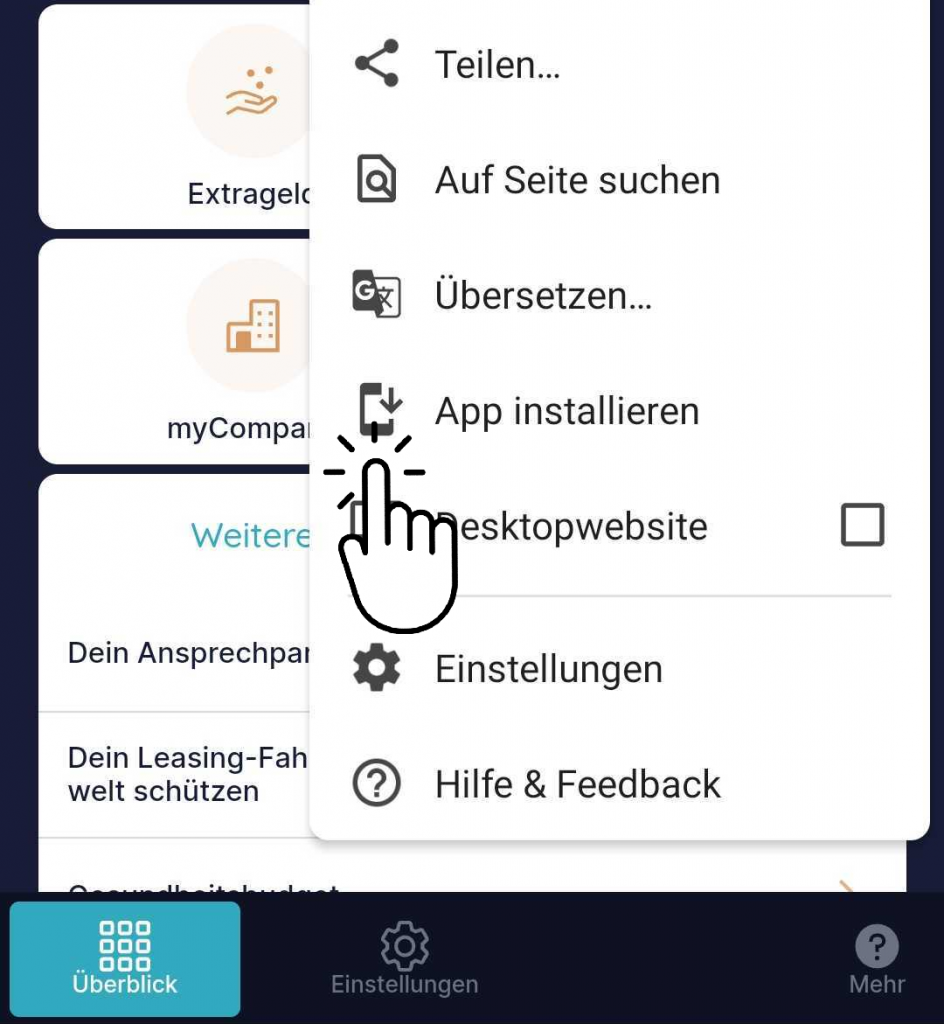
Abschließend drückst du auf „Installieren“.
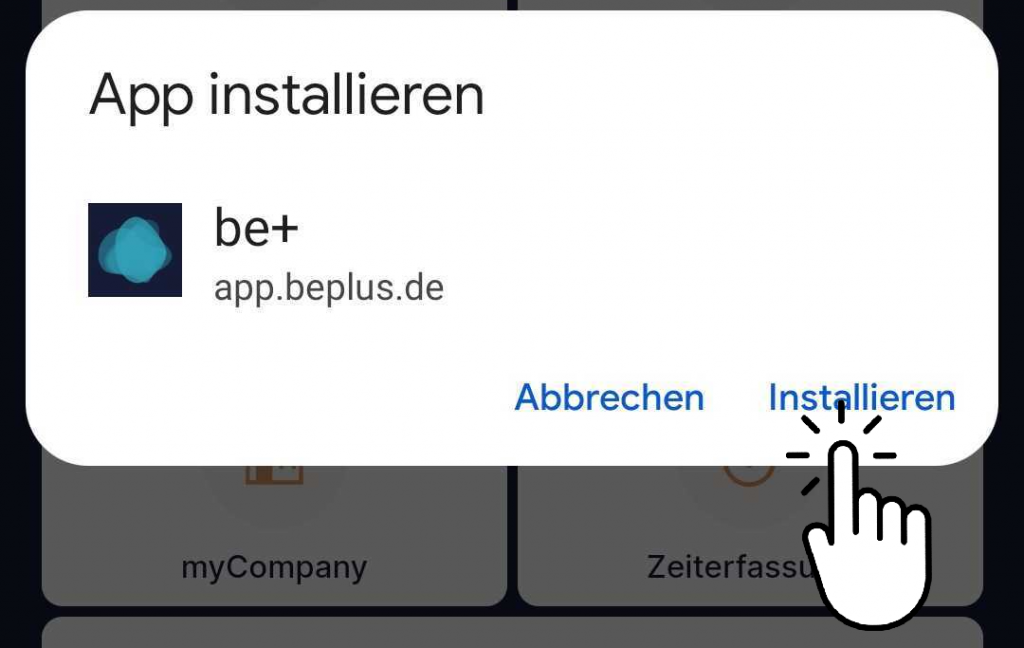
Nun hast du be+ als Icon auf deinem Smartphone abgelegt und kannst so jederzeit schnell darauf zugreifen.
(Du musst dich vermutlich beim ersten Besuch der App nochmal anmelden)
Wenn eine neue Gehaltsabrechnung für dich hochgeladen wird, erhältst du eine Benachrichtigung darüber per Mail.
Die Abrechnung findest du unter “Gehaltsabrechnungen”.
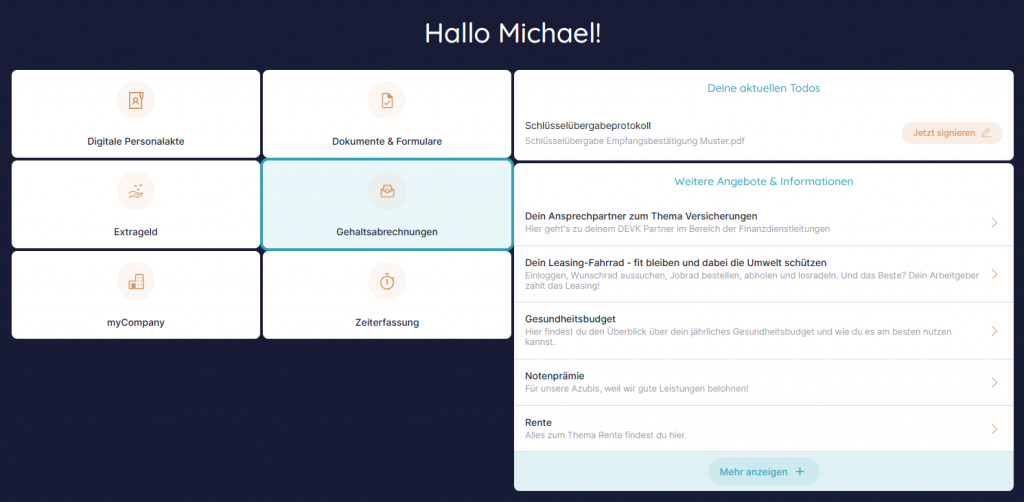
Links oben kannst du das jeweilige Jahr auswählen.
Unter dem Suchfeld findest du die Gehaltsabrechnungen geordnet nach Monaten.
Über „Ansehen“ kannst du diese in be+ öffnen und über „Download“ herunterladen.
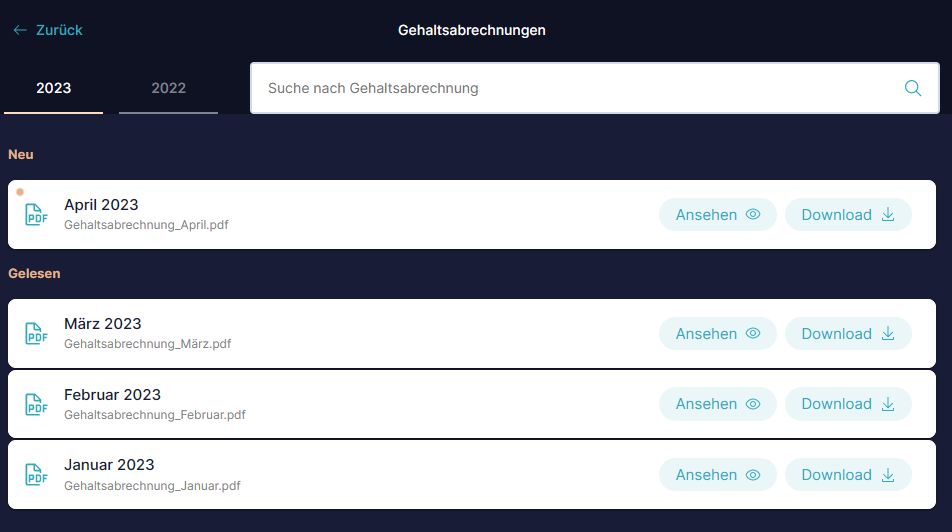
Unter “Offen” siehst du genau, wieviel Stunden du in der Woche oder dem Monat arbeiten muss. Solange der Wert noch im Minus-Bereich ist, bedeutet das, dass der du noch offene Stunden hat, die geleistet werden müssen.
Feiertage, Urlaubstage, Freizeitausgleichstage oder Krankheitstage werden automatisch von “Offen” abgezogen.
Unser Tipp: Erkenne die Über-/Unterstunden pro Woche oder Monat ganz einfach an diesem Wert:
- ist der Wert positiv, dann siehst du, wie viele Überstunden du in dem Zeitraum erbracht hast
- ist der Wert negativ, dann siehst du, wie viele Unterstunden du angesammelt hast

Bei “Diese Woche” wird dir angezeigt, wieviel Arbeitsstunden du in dieser Woche bereits geleistet hast.

Der Zeitsaldo zeigt deine Über- oder Unterstunden auf. Ist die Zahl positiv, so hast du bereits Überstunden angesammelt, ist die Zahl negativ, so hast du Unterstunden in deinem Konto.
Der Zeitsaldo ist immer tagesaktuell. Wird an einem Tag gearbeitet, der nicht als Arbeitstag im Arbeitszeitmodell markiert ist, so werden die gearbeiteten Stunden dem Zeitsaldo addiert. Auch wenn mehr (oder weniger) Stunden an einem Tag gearbeitet wurden, als im Arbeitszeitmodell hinterlegt, dann wird die Differenz aus den geleisteten Stunden und den Soll-Arbeitsstunden pro Tag dem Zeitsaldo addiert (oder abgezogen).
Freizeitausgleich führt dazu, dass der Zeitsaldo um die Soll-Arbeitszeit pro Tag verringert wird (ganzer oder halber Tag).

Über die Kachel Zeiterfassung siehst du neben der Wochenanzeige deine aktuellen Berechnungen:
- Zeitsaldo: deine angesammelten Über- oder Unterstunden
- Diese Woche: die bereits in dieser Woche geleisteten Arbeitsstunden
- Offen: die verbleibenden Stunden, die du diese Woche noch leisten musst
Mit dem Klick auf den goldenen Button kannst du zwischen der Ansicht für die Woche, den Monat und dein Urlaubskonto wechseln.
Bitte beachte: wenn du für den heutigen Tag noch keine Arbeitszeit eingetragen hast, dann wird dir deine Sollarbeitszeit pro Tag vom Zeitsaldo abgezogen. Sobald du einen Eintrag für heute hinzugefügt hast, dann ist die Berechnung aktuell.
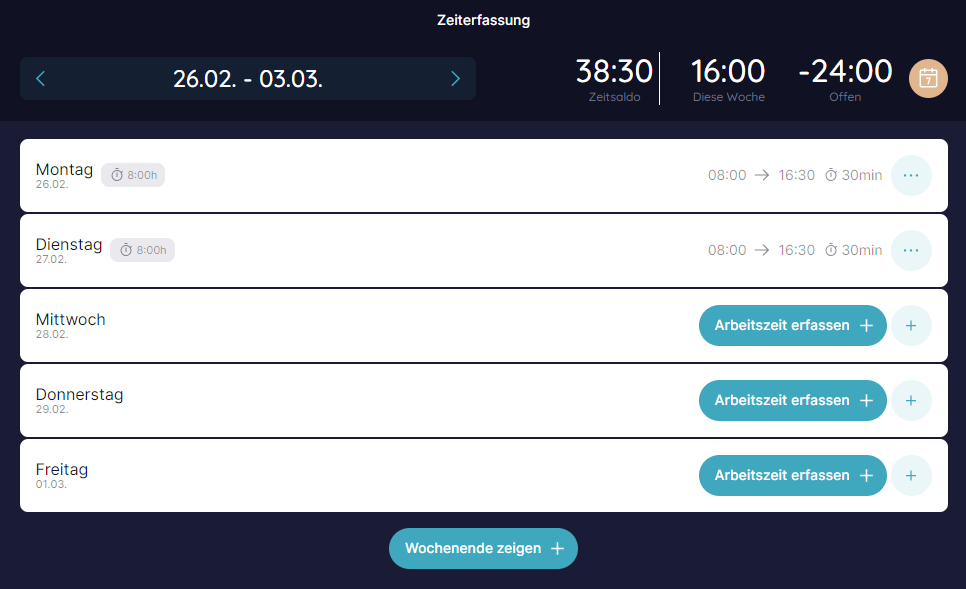
Anfrage löschen
Möchtest du einen noch nicht bearbeiteten Urlaubsantrag löschen, wählst du unter den drei Punkten rechts neben dem jeweiligen Tag „Löschen“ aus. Der Antrag wird dem HR-Mitarbeitenden anschließend nicht mehr angezeigt.
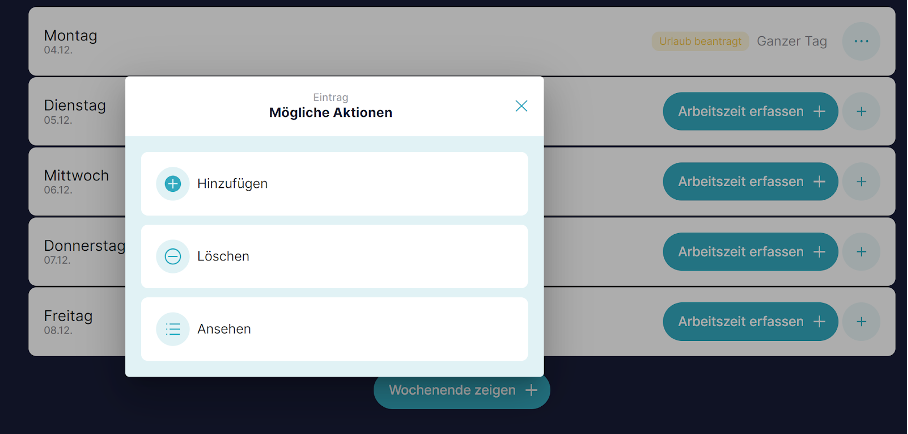
Genehmigten Antrag stornieren
Um eine Stornoanfrage für einen bereits genehmigten Antrag zu stellen, wählst du ebenfalls den Button mit den drei Punkten neben dem jeweiligen Tag aus und klickst anschließend auf „Stornieren“. Dein Stornoantrag wird nun dem zuständigen HR-Mitarbeitenden vorgelegt. Bis dieser den Antrag auf Storno genehmigt oder ablehnt, wird der entsprechende Tag in deiner Zeiterfassung als „Urlaub Storno ausstehend“ gekennzeichnet.

Sobald dein Stornoantrag genehmigt oder abgelehnt wurde, wirst du per Mail darüber informiert. Ein Tag mit einer genehmigten Urlaubsstornierung wird dir anschließend wieder zur normalen Arbeitszeiterfassung angezeigt. Wird dein Stornoantrag abgelehnt, erscheint dir der Tag wieder mit dem Vermerk „Urlaub genehmigt“.
Hierfür wählst du einfach in deiner Zeiterfassung über den „+“-Button „Urlaub“, “unbezahlten Urlaub” oder “Freizeitausgleich” (Abbau von Überstunden) aus, gibst an, ob es sich um einen halben oder ganzen Tag oder um einen Zeitraum handelt und klickst anschließend auf „Beantragen“. Dein Urlaubsantrag wird nun automatisch dem zuständigen HR-Mitarbeitenden zur Genehmigung vorgelegt. Den Status deines Antrags kannst du in deiner Zeiterfassung einsehen und du wirst zusätzlich per Mail informiert, sobald der zuständige HR-Mitarbeitende deinen Antrag genehmigt oder abgelehnt hat. Bei einem abgelehnten Urlaubsantrag wird dir der Tag in der Zeiterfassung wieder zur normalen Buchung angezeigt.
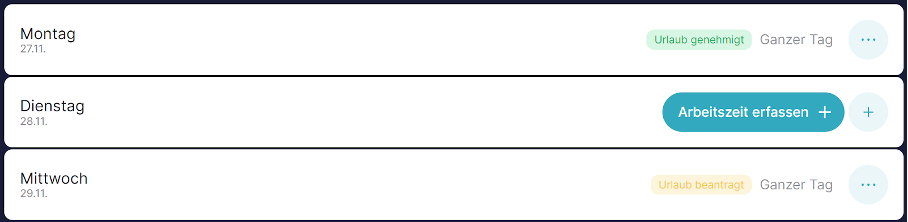
Klicke auf “Zeiterfassung”. Anschließend wird dir die aktuelle Woche angezeigt. Links oben hast du die Möglichkeit, vergangene oder zukünftige Wochen auszuwählen. Rechts oben wird dir die gesamte schon erbrachte Arbeitszeit deiner ausgewählten Woche angezeigt.

Um deine Arbeitszeit zu erfassen, klicke hierfür auf “Arbeitszeit erfassen”. Du kannst nun deine „Start- und Endarbeitszeit“ eintragen und hast zusätzlich die Möglichkeit, deine „Pause in Minuten“ anzugeben und einen „Kommentar“ zu verfassen.
Bitte beachte, dass durch be+ nach 6h Arbeitszeit automatisch die verpflichtenden 30 Minuten Pause, bzw. nach 9h Arbeitszeit die verpflichtenden 45 Minuten Pause eingetragen werden. Diese Pausenzeit kannst du jederzeit nach oben anpassen.
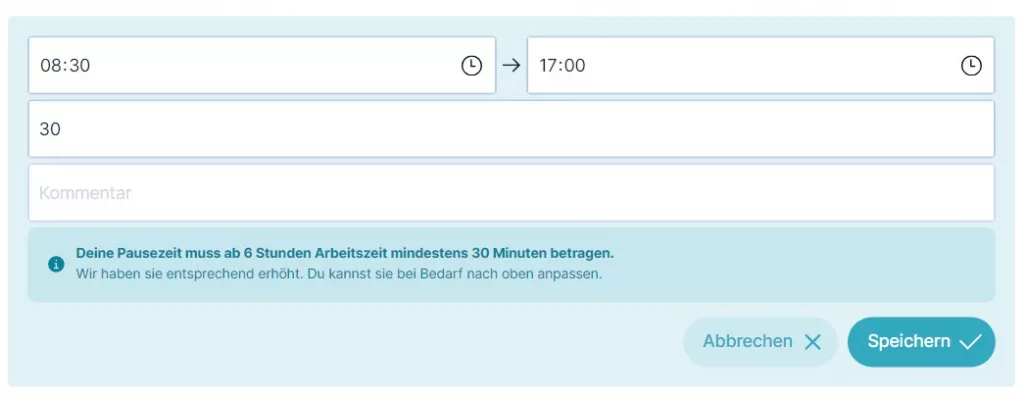
Deine Daten sind nun gespeichert.
Wenn du rechts neben der erfassten Arbeitszeit auf die drei Punkte klickst, kannst du unter “Eintrag” mehrere mögliche Funktionen auswählen.
Klickst du auf “Hinzufügen”, kannst du neben einer Arbeitszeit auch einen halben Tag als “Urlaub” oder “Feiertag” definieren (oder bei einem halben Urlaubs- oder Feiertag eine zusätzliche Arbeitszeit hinzufügen).
Zusätzlich kannst du den jeweiligen Tag als “Freizeitausgleich” angeben und auch hier zwischen einem „Ganzen Tag”, “Halben Tag” oder dem “Zeitraum” wählen. Das gleiche gilt für die Aktion “Unbezahlter Urlaub“. Den Zeitraum wählst du, um zum Beispiel gleich eine ganze Woche zu erfassen.
Drückst du auf “Bearbeiten” in dem zuvor beschriebenen Fenster, kannst du deine Start- und Endzeit, deine Pause oder deinen Kommentar nachträglich ändern.
Gehst du auf „Löschen“, wird dieser Eintrag unwiderruflich gelöscht.
Klickst du auf „Ansehen“, öffnet sich ein Fenster mit einer Detailansicht. Hier ist der Tag, der Zeitraum, die Arbeitszeit, die Pause in Minuten, der Kommentar und die letzte Bearbeitungsveränderung aufgelistet.
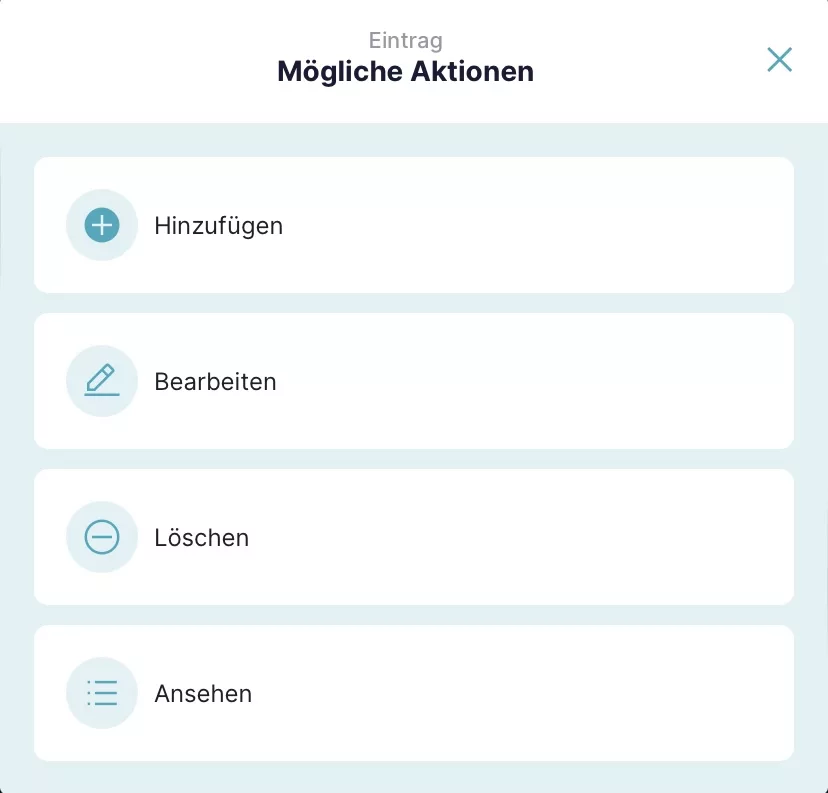
Um eine Abwesenheit zu erfassen, klickst du auf das “+” neben “Arbeitszeit +”.
Du kannst zwischen “Arbeitszeit”, “Urlaub”, “Unbezahlter Urlaub”, “Freizeitausgleich”, “Feiertag” und “Krankheit” wählen.
Bei “Krankheit” kannst du “Ganzen Tag” oder “Zeitraum” wählen. Außerdem kannst du angeben, ob eine eAU vorliegt. Auch hier besteht wieder die Möglichkeit einen “Kommentar” zu setzen.
Bei allen anderen Aktionen hast du wieder die Möglichkeit zwischen “Ganzer Tag”, “Halber Tag” und “Zeitraum” zu wählen. Ebenso steht dir auch hier jeweils eine Kommentarfeld zur Verfügung.
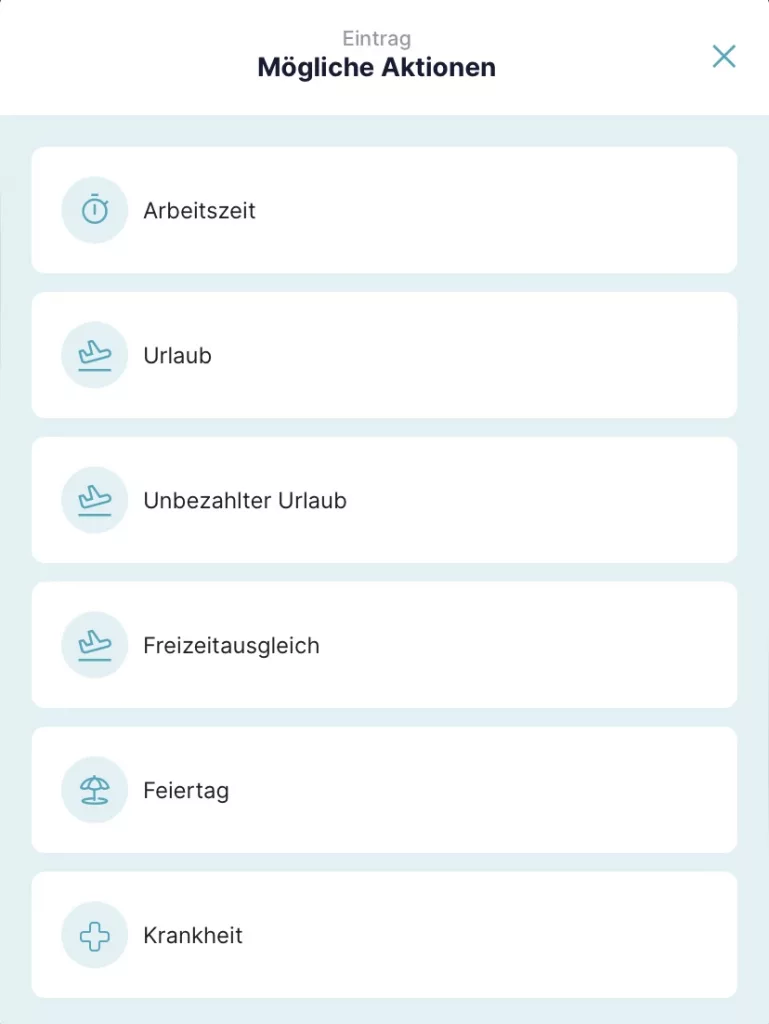
Um dir auch die Wochenenden anzeigen zu lassen, klickst du auf “Wochenende anzeigen”.
Außerdem hast du die Möglichkeit in deiner Wochenansicht oben rechts auf das Kalendarsymbol zu drücken. Deine gesamte geleistete Arbeitszeit wird dir nun für die jeweilige Woche oder den jeweiligen Monat angezeigt und du kannst nun zwischen dieser Ansicht wechseln.


Info: Finden Änderungen durch den HRler in der Zeiterfassung statt, so wirst du darüber per Mail informiert. Einträge können bearbeitet, gelöscht oder hinzugefügt werden. Somit bleibst du immer auf dem neuesten Stand.
Wenn von deiner Personalabteilung ein Dokument zur digitalen Unterschrift eingestellt wird, bekommst du per Mail eine Benachrichtigung. Zudem wird dir das Dokument zur Signatur unter „Deine aktuellen Todos“ angezeigt. Alternativ findest du zu unterschreibende Dokumtente auch in der „Digitalen Personalakte“ unter „Dokumente“.
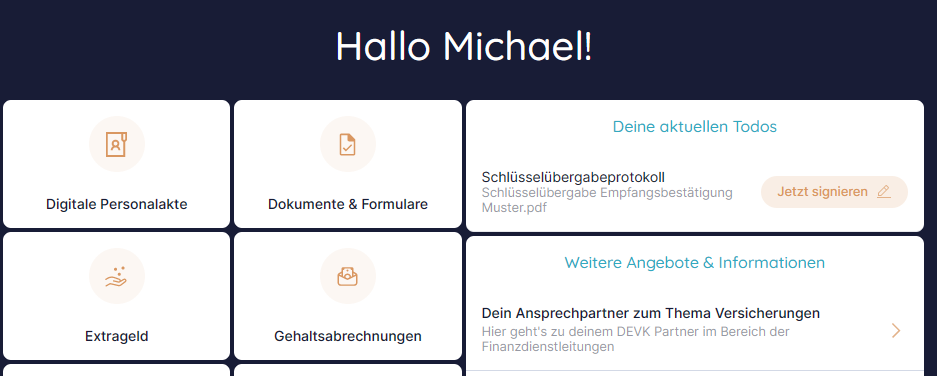
Klicke dafür rechts auf den Button “Signieren”. Jetzt wird dir das Dokument in der Vorschau angezeigt.
Der Button “Unterschrift hinzufügen” erscheint rechts erst, wenn du das Dokument vollständig gelesen, bzw. nach unten gescrollt hast. Klicke auf den Button „Unterschrift hinzufügen“.
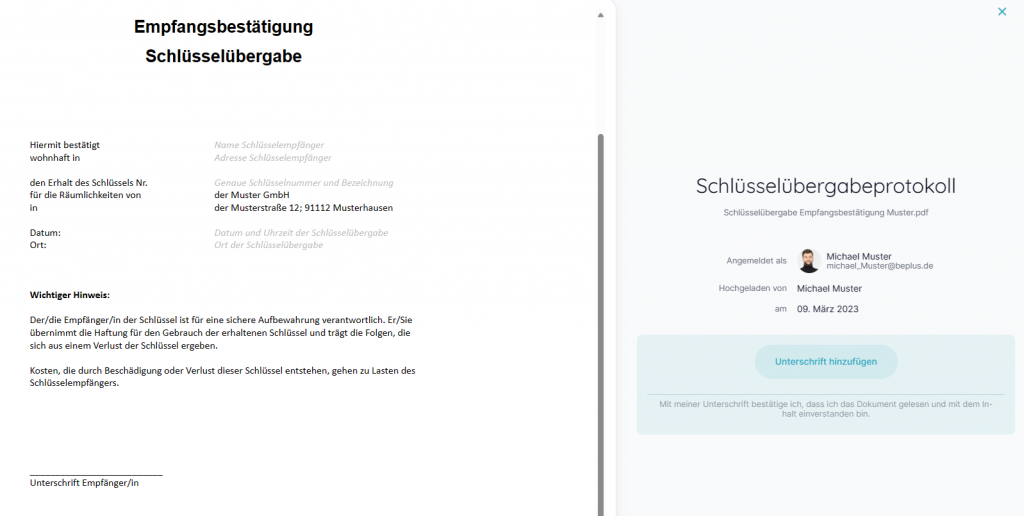
Nun öffnet sich ein Fenster, in dem du mit deiner Maus, einem Touchpad oder deinem Finger, eine Unterschrift setzen kannst. Klicke danach auf „Unterschrift speichern“.
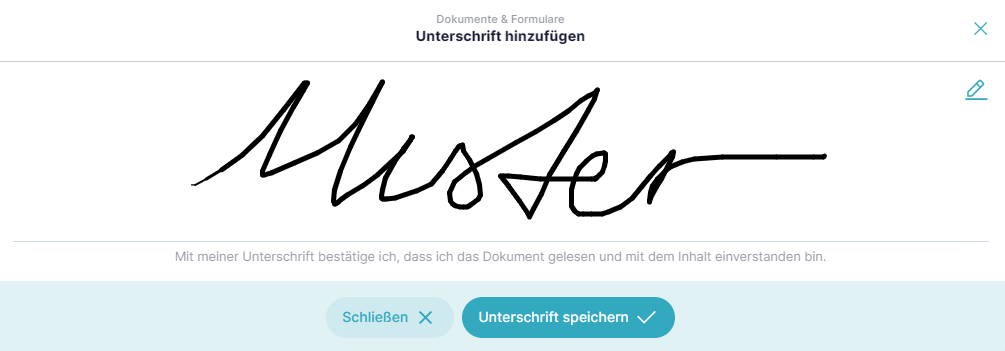
Klicke abschließend auf „Dokument signiert speichern“.
Das Dokument sowie die Bestätigung der Unterschrift kannst du nachträglich in deiner persönlichen Ablage herunterladen.
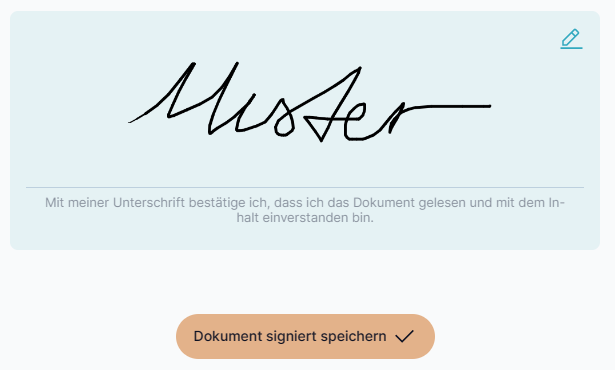
Klicke hierzu auf „Digitale Personalakte“ und anschließend auf „Dokumente“. Über das Pfeilsymbol kannst du das Dokument herunterladen. Über „Audit“ kannst du die Bestätigung der Unterschrift herunterladen. Auf dem Dokument wird die Unterschrift nicht gespeichert, sondern rein digital.
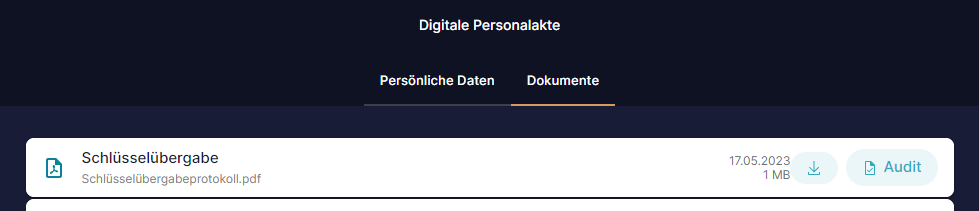
Klicke auf „Digitale Personalakte“ in deinem Überblick um deine Daten einzusehen.
Sofern deine Personalabteilung deine Daten noch nicht eingepflegt hat, kannst du sie über den Button “Bearbeiten” eintragen oder nachträglich ändern.
Wurden deine Daten erfolgreich hochgeladen, kannst du als User keine Änderungen mehr vornehmen. Dies können lediglich Plattform-Administratoren vornehmen. Kontaktiere hierzu den Personalbereich deines Unternehmens.
Bitte beachte, dass auf der Grundlage deiner persönlichen Daten andere Features wie der Rentenrechner funktionieren.
Klicke hierfür in deinem Account auf “Einstellungen” und wähle im Drop Down Menü die gewünschte Sprache aus.
Aktuell stehen Deutsch und Englisch zur Auswahl.
Klicke abschließend auf „Speichern”.

Möchtest du ein Profilbild hochladen oder es durch ein neues Bild ersetzen?
Klicke hierfür auf Einstellungen und anschließend auf „+ Profilbild hochladen”.
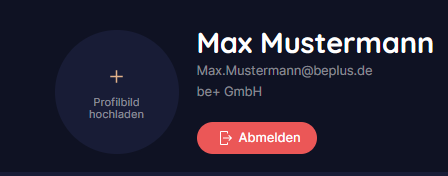
Wähle dann eine Bilddatei aus, welche du hochladen möchtest. Passe das Format falls notwendig an und klicke auf “Profilbild speichern”.
