Plattform Administration
Themen in diesem Bereich
- Unsere Matching-Logik ist sehr genau, was bedeutet, dass die Namen komplett identisch sein müssen (z.B. das „´“ bei André oder der Bindestrich bei Doppelnamen)
- Die Steueridentifikationsnummer muss eingetragen sein und mit der SteuerID auf der Gehaltsabrechnung übereinstimmen
- Bitte auch darauf achten, dass keine Lehrzeichen zwischen den Ziffern oder den Buchstaben sind (wo keine hin gehören)
- Dokument muss ein PDF sein, damit es ausgelesen werden kann (JPEG, PNG, etc. sind nicht lesbar – auch die Erstellung eines PDFs über die Druckfunktion „In PDF umwandeln“ erzeugt leider kein Original-PDF, sondern eine Bilddatei)
- Urlaub: offizieller Urlaub, der dem Mitarbeitenden laut Gesetzgebung und Arbeitsvertrag zusteht
- Unbezahlter Urlaub: diese Urlaubstage werden nicht bezahlt, sondern mit deinem Gehalt verrechnet
- Freizeitausgleich: die Soll-Arbeitsstunden pro Tag werden vom Zeitkonto abgezogen, sobald die Abwesenheit genehmigt wurde
- Feiertag: ein offizieller gesetzlicher Feiertag in dem Postleitzahlengebiet der Arbeitsstätte
- Krankheit: offizieller Krankheitstag, mit oder ohne elektronischer Arbeitsunfähigkeitsbescheinigung
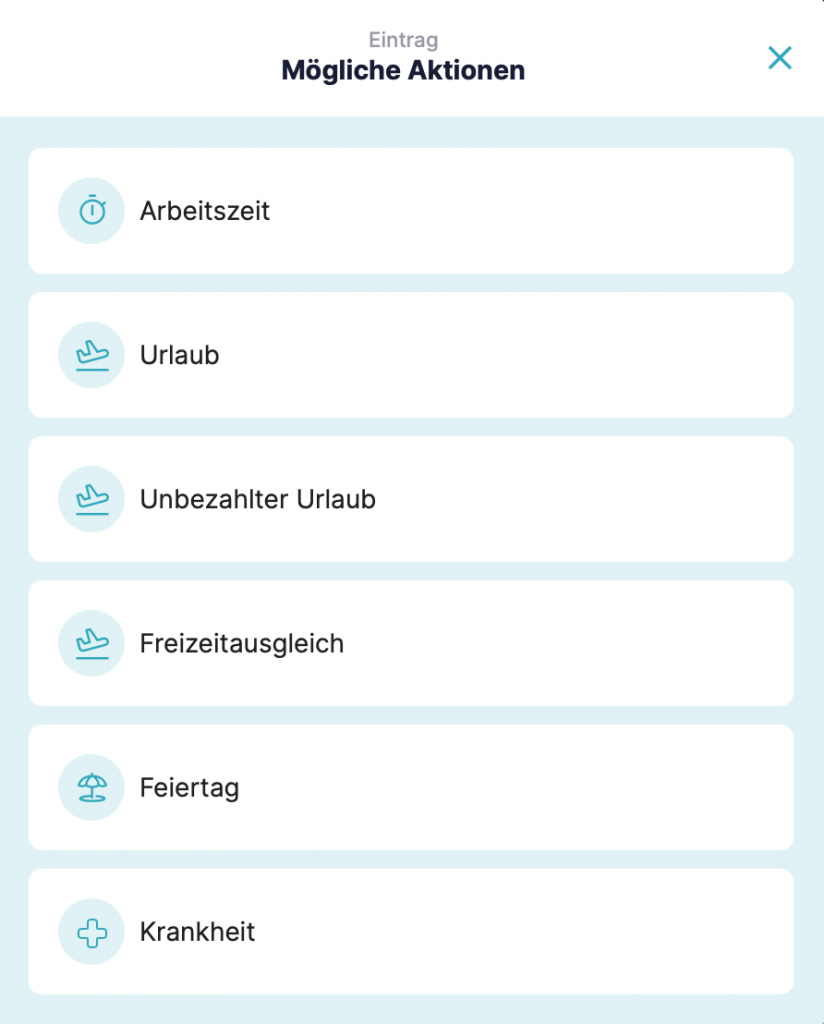
Über das Nutzerprofil unter “Persönliche Daten” kannst du das Arbeitszeitmodell des Mitarbeitenden anpassen und ab dem heutigen Tag ändern. Dafür ist immer ein Kommentar notwendig, um die Änderungen später nachvollziehbar zu machen.
Solltest du dich mit Urlaubsberechnungen oder Zeitkontoberechnungen vertan haben, dann führe bitte eine Korrektur unter “Erfasste Zeiten” und “Zeitkonto korrigieren” oder “Urlaubskonto korrigieren” durch.
Unter “Offen” siehst du genau, wieviel Stunden der Mitarbeitende in der Woche oder dem Monat arbeiten muss. Solange der Wert noch im Minus-Bereich ist, bedeutet das, dass der Mitarbeitende noch offene Stunden hat, die geleistet werden müssen.
Feiertage, Urlaubstage, Freizeitausgleichstage oder Krankheitstage werden automatisch von “Offen” abgezogen.
Unser Tipp: Erkenne die Über-/Unterstunden pro Woche oder Monat ganz einfach an diesem Wert:
ist der Wert positiv, dann siehst du, wie viele Überstunden du in dem Zeitraum geleistet wurden
ist der Wert negativ, dann siehst du, wie viele Unterstunden angesammelt wurde

Bei “Diese Woche” wird dir angezeigt, wieviel Arbeitsstunden in dieser Woche bereits geleistet wurden.

Der Zeitsaldo zeigt die Über- oder Unterstunden des Mitarbeitenden auf. Ist die Zahl positiv, so hat der Mitarbeitende Überstunden, ist die Zahl negativ, so hat der Mitarbeitende Unterstunden in seinem Konto.
Der Zeitsaldo ist immer tagesaktuell. Wird an einem Tag gearbeitet, der nicht als Arbeitstag im Arbeitszeitmodell markiert ist, so werden die gearbeiteten Stunden dem Zeitsaldo addiert. Auch wenn mehr (oder weniger) Stunden an einem Tag gearbeitet wurden, als im Arbeitszeitmodell hinterlegt, dann wird die Differenz aus den geleisteten Stunden und den Soll-Arbeitsstunden pro Tag dem Zeitsaldo addiert (oder abgezogen).
Freizeitausgleich führt dazu, dass der Zeitsaldo um die Soll-Arbeitszeit pro Tag verringert wird (ganzer oder halber Tag).

Ab diesem Tag starten die Berechnungen für die Arbeitszeiten und das Urlaubskonto des Nutzers.
Bitte beachte, dass ALLE Einträge, die vor dem Stichtag liegen, von be+ nicht in den Berechnungen mit einbezogen werden. Dies kann zu ungeraden Werten führen.
Unser Tipp: Initialisiere das Zeitkonto zum Wochen- oder Monatsbeginn und lege das Sperrdatum auf den Tag vor der Initialisierung. So stellst du sicher, dass deine Mitarbeitenden nachträglich keine Änderungen vornehmen.
Als Plattform-Administrator kannst du für deine Mitarbeitenden ein Zeitkonto einrichten. Hier trägst du die arbeitsvertraglich festgelegten Bedingungen ein, damit die Berechnung des Zeit- und Urlaubskontos automatisch danach erfolgen kann.
Du kannst dem Mitarbeitenden die entsprechenden Soll-Arbeitsstunden pro Woche, die Arbeitsstunden an den jeweiligen Tagen und den Urlaubsanspruch eintragen. Es gibt auch die Möglichkeit, bereits vorhandene Über- bzw. Unterstunden, Resturlaubstage aus dem Vorjahr und bereits genommenen Urlaubstage des aktuellen Jahres einzutragen. Diese Daten sind notwendig, um den aktuellen Stand des Zeitkontos und des Urlaubskontos anzuzeigen.
Stichtag Zeitkonto: es kann nur der heutige Tag oder ein Tag in der Zukunft gewählt werden. Alle Einträge, die vor dem Stichtag liegen, werden in den Berechnungen nicht beachtet.
Soll-Arbeitsstunden pro Woche: vertraglich vereinbarte Wochenarbeitszeit
Arbeitsstunden pro Tag: vertraglich vereinbarte Arbeitstage und die zu leistenden Stunden pro Tag
Aktueller Stand Zeitkonto: Stand der Über- oder Unterstunden zum Stichtag (exklusive Stichtag).
Urlaubsanspruch: vertraglich vereinbarter Gesamtanspruch an Urlaubstagen pro Jahr
Rest-Urlaubstage Vorjahr: falls vorhanden, Urlaubstage, die aus dem Vorjahr übernommen wurden
Genommene Urlaubstage aktuelles Jahr: da alle Einträge vor dem Stichtag nicht beachtet werden, müssen die bereits genommenen Urlaubstage angegeben werden, um den Urlaub für das aktuelle Jahr zu berechnen.
Angezeigte verfügbare Urlaubstage: Berechnung aus Urlaubsanspruch minus Resturlaubstage minus genommene Urlaubstage
Du hast zwei verschiedene Möglichkeiten, die Daten zu hinterlegen:
- Manuelle Dateneingabe für jeden Nutzer einzeln
- Import aller Nutzerdaten über Excel-Datei
Manuelle Dateneingabe für jeden Nutzer einzeln
Gehe auf “Plattform-Administration”
Gehe auf “Mitarbeiter verwalten”
Wähle einen Mitarbeitenden aus
Gehe zu “Persönliche Daten”
Scrolle nach unten zu “Zeitkonto initialisieren”
Import aller Nutzerdaten über Excel-Datei
Gehe auf “Plattform-Administration”
Gehe auf “Zeiterfassung verwalten” und
erneut auf “Zeiterfassung verwalten”
Lade das Dokument “Zeitkonto-Import.xlsx”
herunter.
Befülle alle Felder mit den notwendigen Daten.
Lade die Datei über das Import Feld hoch.
Beachte:
- Die Mailadresse ist notwendig, um die Daten dem richtigen Nutzer zuzuordnen, nicht der Name!
- Fehler in der Excel werden vom System erkannt und müssen in der Excel geändert werden
- Bereits initialisierte Accounts werden als Fehler betrachtet und durch die Excel nicht überschrieben, diese müssen bei Bedarf manuell geändert werden
Stellt ein Mitarbeitender einen Antrag auf Stornierung eines bereits genehmigten Antrags erscheint dieser ebenfalls unter den ausstehenden Urlaubsanträgen.
Gehe zu “Plattform Administration”
Gehe zu “Zeiterfassung verwalten”
Wähle “Urlaubsanträge verwalten”
Wähle „ausstehend“.
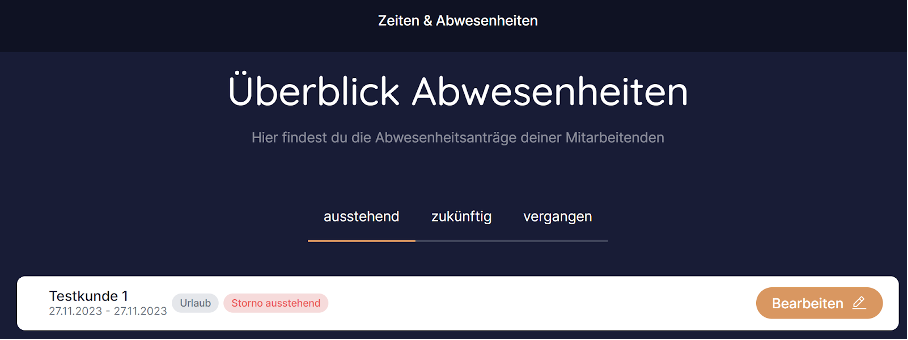
Über den Button „Bearbeiten“ kannst du nun die Details des Stornoantrags einsehen und auswählen, ob du den Antrag genehmigen oder ablehnen möchtest. Bei der Stornierung eines Antrages ist immer ein Kommentar notwendig, unabhängig davon, ob er genehmigt oder abgelehnt wird.
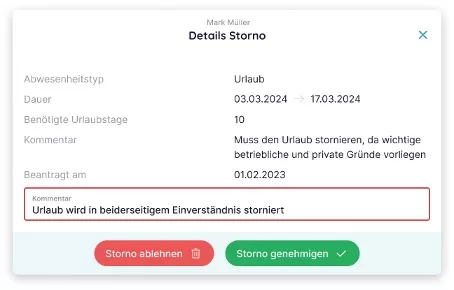
Der Mitarbeitende wird per Mail über die Entscheidung informiert. Alle Urlaubsanträge mit genehmigter
und abgelehnter Stornierung siehst du ebenfalls im Bereich “Urlaubsanträge verwalten” unter “zukünftig” bzw. “vergangen”.
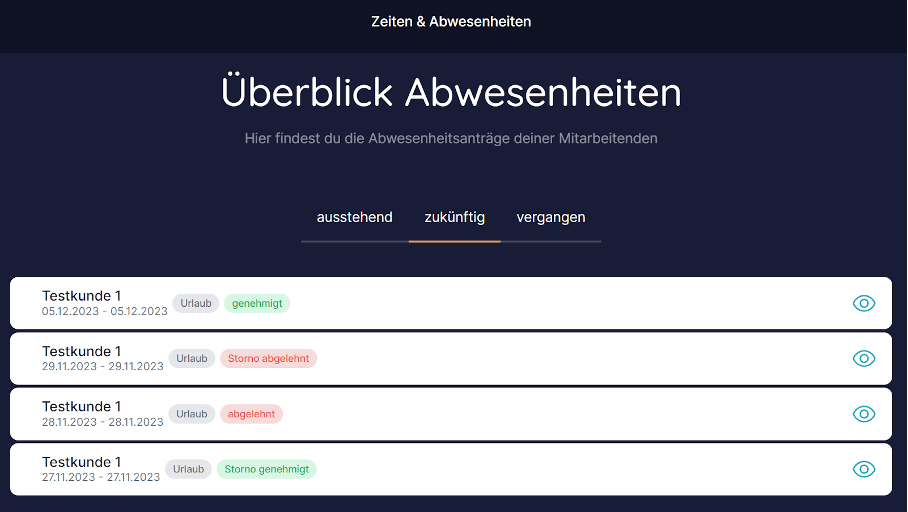
Im Zeitmanagement kannst du jetzt ganz einfach die Abwesenheitsanträge deiner Mitarbeitenden einsehen und verwalten. Neue Anträge deiner Mitarbeitenden siehst du unter der Plattform Administration auf der rechten Seite unter „Aktuelles“.
Eine komplette Übersicht über ausstehende Anträge, bereits genehmigte in der Zukunft liegende sowie vergangene Abwesenheitszeiten findest du, wenn du unter Zeiterfassung verwalten auf Urlaubsanträge verwalten gehst. Hier findest du Anträge auf Urlaub, unbezahlten Urlaub oder Freizeitausgleich.
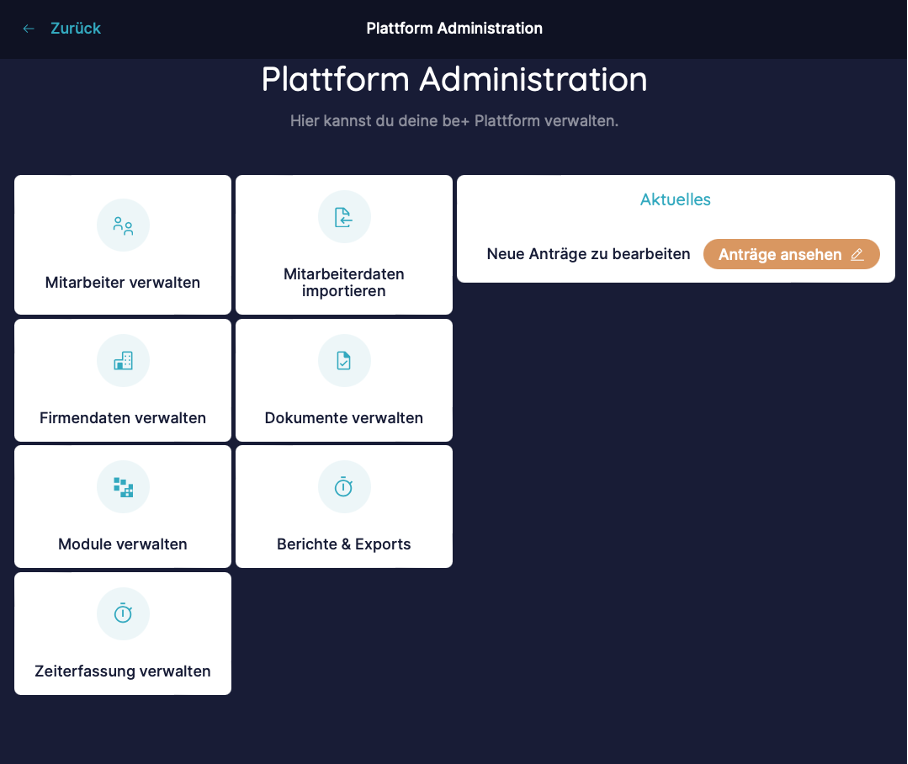
Unter “ausstehend” findest du alle unbearbeiteten Anträge auf Urlaub, unbezahlten Urlaub und Freizeitausgleich.
Unter “zukünftig” findest du eine Übersicht aller anstehenden Anträge, bereits genehmigten Anträge und abgelehnten Anträge.
Unter “vergangen” findest du eine
Übersicht aller in der Vergangenheit
stattgefundenen Abwesenheiten.
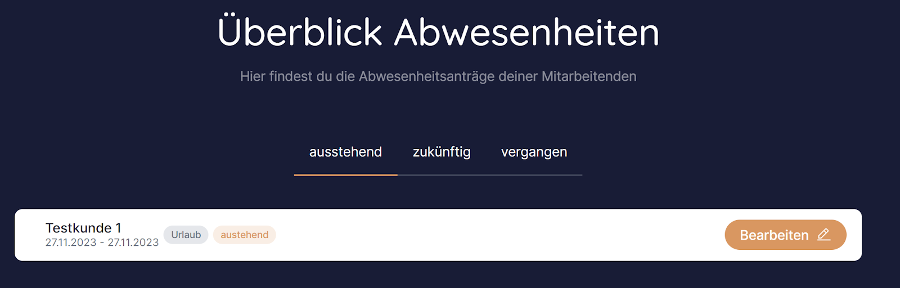
Anträge bearbeiten
Wähle den Button „Bearbeiten“, um die Details eines Antrags einzusehen, ihn abzulehnen /zu genehmigen oder optional einen Kommentar hinzuzufügen.
Um einen Antrag abzulehnen, ist ein Kommentar immer verpflichtend. Beachte, dass eine Ablehnung nicht rückgängig gemacht werden kann und der Eintrag aus der Zeiterfassung des Nutzers entfernt wird.
Der Mitarbeitende kann den Status seines Antrags in seiner Zeiterfassung einsehen und wird zusätzlich per Mail über die Entscheidung informiert.
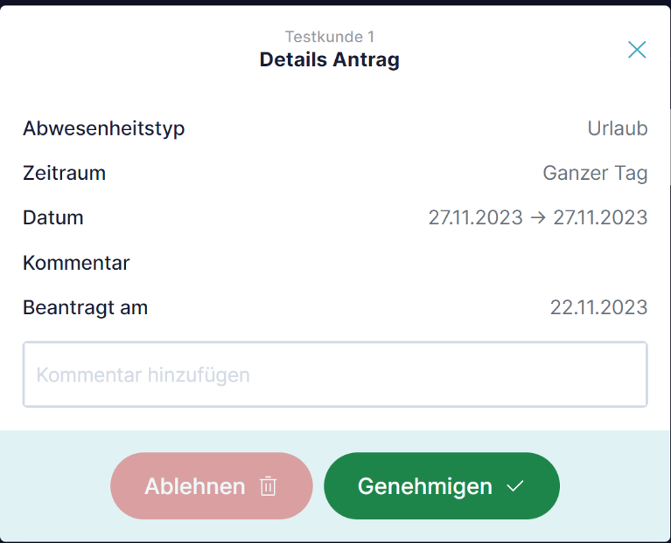
Sobald das Arbeitszeitmodell vom Personalverantwortlichen initialisiert wurde, erhält du als Mitarbeiter einen Überblick über dein Urlaubskonto.
Mit Klick auf den goldenen Button neben der Anzeige der Arbeitszeiten, wechseln die Ansichten. Du kannst entweder deine geleisteten Wochenstunden, deine geleisteten Monatsstunden oder dein Urlaubskonto einsehen.
Anspruch = Urlaubsanspruch für das vorliegende Jahr
Genommen = bereits genehmigte Urlaubsanträge
Beantragt = beantragte Urlaubstage
Verfügbar = Urlaubstage, die verplant werden können

Als Plattform-Administrator kannst du zu Beginn für deine Mitarbeitenden ein Zeitkonto einrichten. Hier trägst du die arbeitsvertraglich festgelegten Bedingungen ein.
Gehe zu “Plattform-Administration”, wähle “Mitarbeiter verwalten”, wähle einen beliebigen Mitarbeitenden, gehe zu “Persönliche Daten”, wähle “Zeitkonto initialisieren”
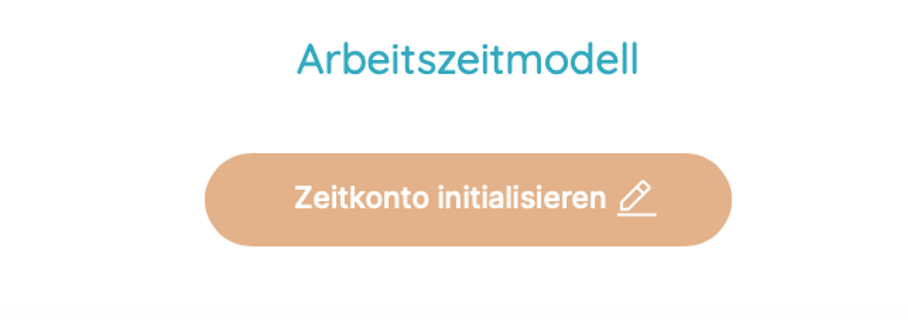
Nun kannst du die dem Mitarbeitenden entsprechenden Soll-Arbeitsstunden pro Woche, vertraglich vereinbarten Arbeitstage und Urlaubsanspruchs-Tage eintragen. Es gibt auch die Möglichkeit Resturlaubstage aus dem Vorjahr und die bereits genommenen Urlaubstage aus diesem Jahr einzutragen. Diese Daten sind notwendig, um den aktuellen Stand des Urlaubskontos anzuzeigen.
Berechnungen in be+ finden erst ab dem festgelegten Stichtag statt. Beachtet werden die Daten der Initialisierung und alle zukünftigen Einträge
Tipp:
Beginne mit der Initialisierung des Zeitkontos am ersten Arbeitstag eines Monats. Sammle vorab alle Daten zum aktuellen Stand jedes Mitarbeitenden zum Ende des vorherigen Monats indem du beispielsweise aus be+ die Arbeitszeiten exportierst und den aktuellen Stand berechnest.
WICHTIG:
Beachte, dass ein bereits in be+ eingetragener Abwesenheits-Zeitraum (z.B. Urlaub) während des Stichtags der Initialisierung zu Fehlern in der Berechnung führt. Bitte in diesem Fall den Mitarbeitenden, seinen Urlaub zu stornieren und so einzutragen, dass ein Zeitraum vor dem Stichtag liegt und ein Zeitraum danach.
Beispiel:
Urlaub vom 29.01.-02.02. bereits eingetragen,
Initialisierung am 01.02. → Urlaub ändern zu zwei Zeiträumen vom 29.01.-31.01. und vom 01.02. bis 02.02. Die ersten 3 Urlaubstage müssen als “Genommene Urlaubstage aktuelles Jahr” gerechnet werden, die anderen beiden werden automatisch angerechnet.
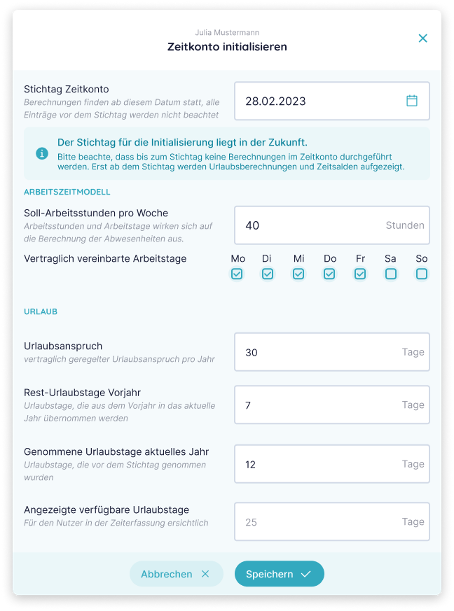
Basierend auf der Postleitzahl der Arbeitsstätte werden die gesetzlichen Feiertage automatisch in der Zeiterfassung eingetragen. Darüber hinaus kannst du auch für dein Unternehmen individuelle, arbeitsfreie Tage hinterlegen.
Wähle “Arbeitsfreien Tag hinzufügen“, gebe dem Tag eine Bezeichnung und gebe an, ob dieser als halber oder ganzer freier Tag eingerechnet werden soll. Lege ein Datum fest, an welchem der arbeitsfreie Tag stattfindet und drücke den „Speichern-Button”.
Gesetzliche Feiertage werden für den Nutzer in der Zeiterfassung als „Feiertag“ mit entsprechender Bezeichnung des Tages kenntlich gemacht. Individuell von der Firma festgelegte freie Tage werden als „Arbeitsfreier Tag“ mit der eingetragenen Bezeichnung angezeigt und in der Berechnung von Über-/ Unterstunden oder Urlaubstagen wie ein gesetzlicher Feiertag behandelt. Sobald diese stattgefunden haben, können sie nicht mehr gelöscht oder geändert werden. Individuelle arbeitsfreie Tage, die sich jährlich wiederholen, müssen erneut manuell eingetragen werden.
Tipp:
Heilig Abend und Silvester sind keine gesetzlichen Feiertage, dennoch gewähren viele Unternehmen einen halben oder ganzen arbeitsfreien Tag. Dieser kann über diese Funktion für alle Mitarbeitenden eingetragen werden – unabhängig von der Postleitzahl der Arbeitsstätte.
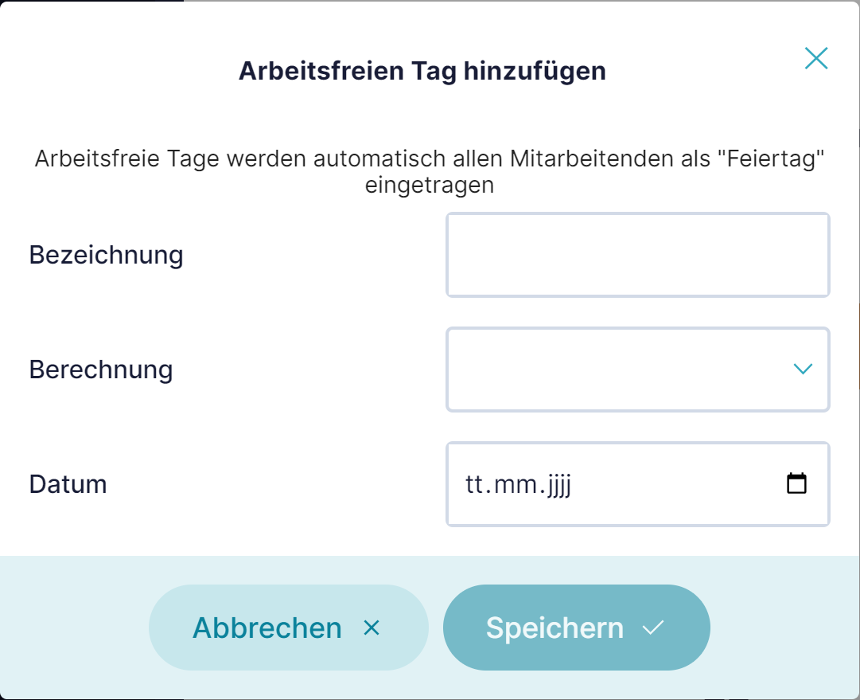
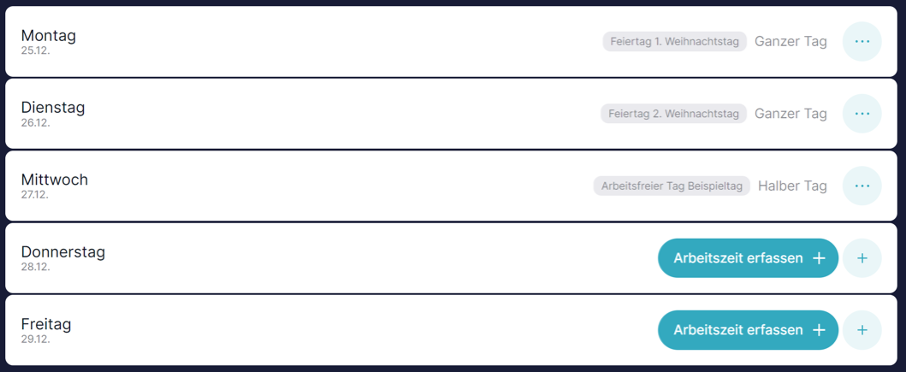
Deinen Mitarbeitenden wird ein Standort zugeordnet, von dem aus diese offiziell arbeiten. Das kann ein Firmenstandort sein, den du in den Firmeneinstellungen hinterlegt hast oder das Home Office. Für Zweiteres muss die private Adresse des Mitarbeitenden in den persönlichen Daten hinterlegt sein. Auf Basis der Postleitzahl der Arbeitsstätte werden dem Mitarbeitenden beispielsweise automatisch die für sie vor Ort geltenden gesetzlichen Feiertage in der Zeiterfassung eingetragen.
Wenn du die Arbeitsstätte nicht aktiv änderst, wird dem Mitarbeitenden der Hauptstandort aus den Firmendaten hinterlegt.
Arbeitsstätte hinterlegen:
Gehe auf “Plattform Administration”
wähle “Mitarbeiter verwalten” und
wähle den Mitarbeitenden aus, dem du eine Arbeitsstätte zuordnen willst.
Wähle Im Bereich “Persönlichen Daten” unter “Firmendaten”
bei “Arbeitsstätte” im Drop Down aus den hinterlegten Firmenstandorten oder der privaten Adresse.
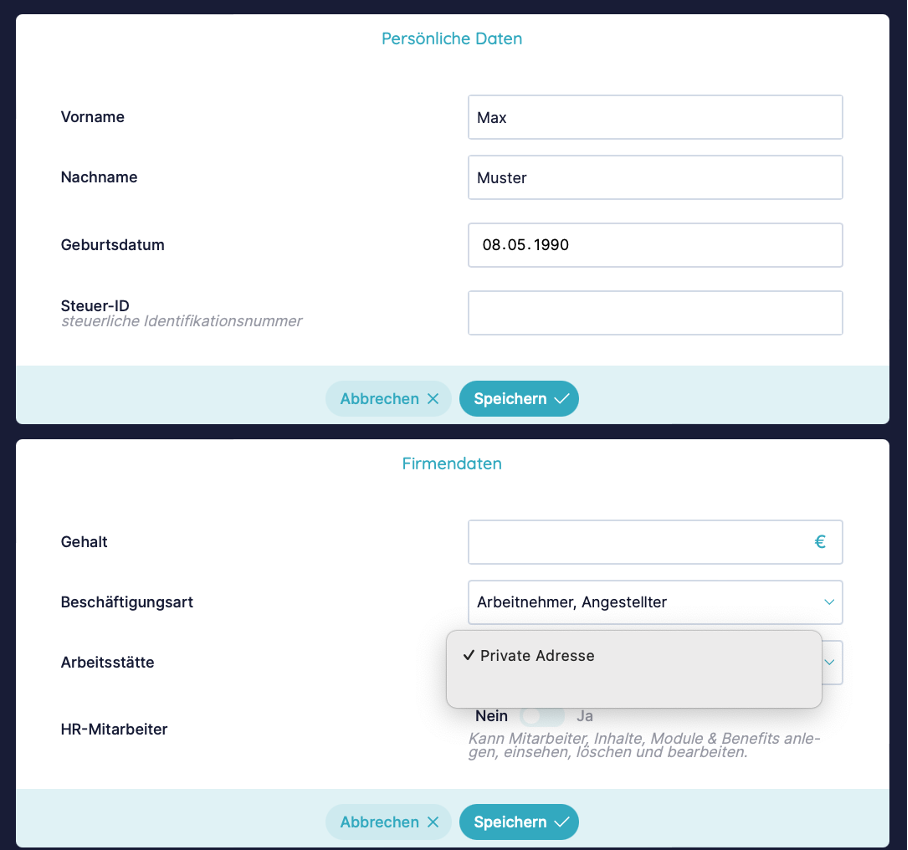
Klicke hierfür auf die Kachel “Zeiterfassung”.
Es öffnet sich deine Wochenansicht.
Oben rechts erkennst das runde Kalendarsymbol. Drücke auf das Symbol, denn du kannst nun mit deiner bereits geleisteten Arbeitszeit zwischen der Wochenansicht (Zahl in Symbol: 31 – hier: linkes Bild) und der Monatsansicht (Zahl in Symbol: 7 – hier: rechtes Bild) wechseln.


Wo wird mir die Wochen- und die Monatsansicht gebündelt angezeigt?
Gehe hierfür über die „Plattform Administration“ zu “Mitarbeiterdaten verwalten”.
Klicke nun auf den jeweiligen Mitarbeitenden, damit du in seine Digitale Personalakte gelangst.
Unter “Erfasste Zeiten” wird dir die Wochenansicht angezeigt und du siehst nun auf einen Blick, wie viel der Mitarbeitende in der jeweiligen Woche und im jeweiligen Monat bereits gearbeitet hat.

Info: Finden Änderungen durch den Plattform Administrator in der Zeiterfassung statt, so wird der Nutzer darüber per Mail informiert. Einträge können bearbeitet, gelöscht oder hinzugefügt werden. Damit bleibt der Nutzer immer auf dem neuesten Stand.
Klicke auf “Plattform Administration” und anschließend auf “Module verwalten”.
Gehe nun auf “Zeiterfassung verwalten”. Hier kannst du nun das Sperrdatum setzen.
Deine Mitarbeitenden haben für inklusive dem gesetzten Datum und in dem Zeitraum davor keine Möglichkeit mehr, ihre Arbeitszeiten einzutragen oder zu bearbeiten. Das bietet dir mehr Integrität und Nachvollziehbarkeit in der Zeiterfassung.
Das Sperrdatum kannst du jederzeit verändern.

Tipp: Wenn du die Arbeitszeiten deiner Mitarbeitenden exportierst, kannst du auch direkt in dem Prozess das Sperrdatum setzen. Mehr dazu findest du unter dem Eintrag „Wie exportiere ich Arbeitszeiten?“.
Klicke auf “Plattform Administration” und anschließend auf “Berichte & Exports”.
Gehe nun auf “Export Arbeitszeiten”. Hier kannst du zunächst den Mitarbeitenden wählen, von dem du die Arbeitszeit exportieren möchtest. Du kannst entweder einzelne Mitarbeitenden auswählen oder über “Alle Mitarbeitenden auswählen” mehrere Mitarbeitenden auswählen. Klicke anschließend auf “Weiter”.
Es öffnet sich dann das Fenster, in dem du den Zeitraum auswählen kannst. Du kannst hier den Zeitraum beliebig anpassen.
Zudem kannst du das Sperrdatum aktualisieren. In dem Zeitraum VOR dem Sperrdatum können deine Mitarbeitenden ihre Zeiten nicht mehr bearbeiten. Als Plattform Administrator hast du weiterhin die Möglichkeit, die Arbeitszeiten anzupassen oder zu ergänzen.
Klicke abschließend auf “Arbeitszeiten exportieren“, um die Export-Datei mit den Arbeitszeiten zu erhalten.
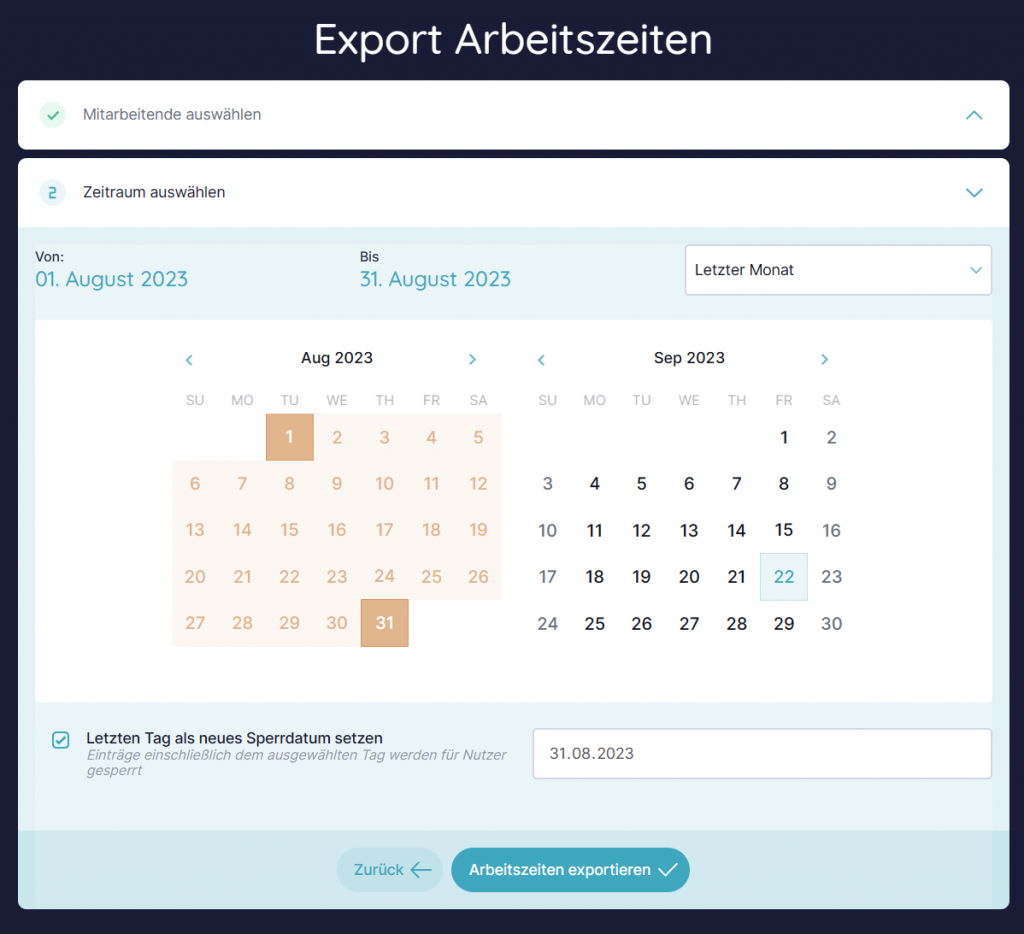
Klicke links in der Menüleiste auf “Plattformadministration” und dann auf die Kachel “Firmendaten verwalten”. Nun erscheint eine Übersicht, wo du unter anderem deine Firmendaten als auch die Einstellungen für die Kategorie Rente und Gesundheit verwalten kannst.
Firmendaten ausfüllen.
Zunächst musst du die entsprechenden Felder der Firmendaten ausfüllen. Um in der Kategorie “Verpflegung” die Kartenfunktion nutzen zu können, müssen alle Firmenstandorte hinzugefügt werden. Wenn du weitere Firmenstandorte hinzufügen möchtest, klicke einfach auf den unteren Button “Weitere Firmenstandorte hinzufügen”. Anschließend erscheint ein Pop-up-Fenster, in welchem du die Beschreibung und die Adresse des Firmenstandortes hinzufügen kannst.
Einstellung Rente anpassen. (optional, wenn Modul gebucht)
Weiterhin kannst du hier die Einstellungen für die Kategorie Rente anpassen, die als Standardeinstellung für alle Mitarbeiteraccounts auf be+ gilt. Diese Informationen benötigen wir, um die individuelle Vorsorgeübersicht für jeden einzelnen Mitarbeiter berechnen zu können. Gebe den Arbeitgeberzuschuss zur arbeitgeberfinanzierten Rente (bAV) an.
Gesundheitsbudget anpassen. (optional, wenn Modul gebucht)
Darüber hinaus kannst du das jährliche Gesundheitsbudget in € für deine Mitarbeitenden anpassen. Der Betrag gilt als Standardeinstellung für alle Mitarbeiteraccounts aus deinem Unternehmen. Diese Informationen benötigen wir, damit deine Mitarbeitenden die Kategorie Gesundheit nutzen können.
Klicke in der Plattform Administration zunächst auf “Module verwalten” und anschließend auf “Verpflegungsbenefits verwalten”.
Nachdem du auf das + geklickt hast, kannst du im folgenden Fenster deine Übersicht für Food Goodies editieren.
Überlege dir zunächst eine passende Überschrift wie zum Beispiel: „Das gibt’s gratis“. Diese werden deine Mitarbeitenden als erstes sehen, wenn sie auf den Benefit klicken.
Anschließend kannst du Produkte wie zum Beispiel Kaffee, Obst oder Müsli mit Titel und Beschreibung eintragen. Über das + kannst du weitere Produkte hinzufügen. Klicke auf „Speichern“.

Unter den von dir erstellten Inhalten kannst nun auf das + klicken, um einzelne Angebote als Verpflegungsbenefits zu hinterlegen.
Wähle auch hier einen Titel, einen Untertitel, ein passendes Symbol, verfasse eine kurze Beschreibung und lade ein Bild nach deiner Wahl hoch. Klicke abschließend auf „Speichern“.
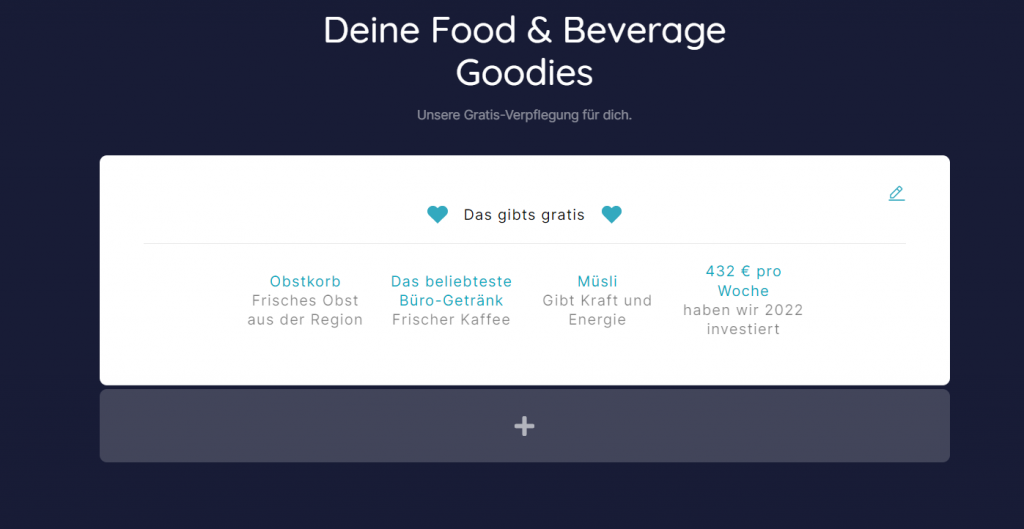
Wie du siehst, hast du viele Möglichkeiten, um deine Food & Beverage Goodies individuell zu gestalten. Deine Mitarbeitenden finden diese in ihrem Überblick unter „Verpflegung“ und „Das gibt’s gratis“.
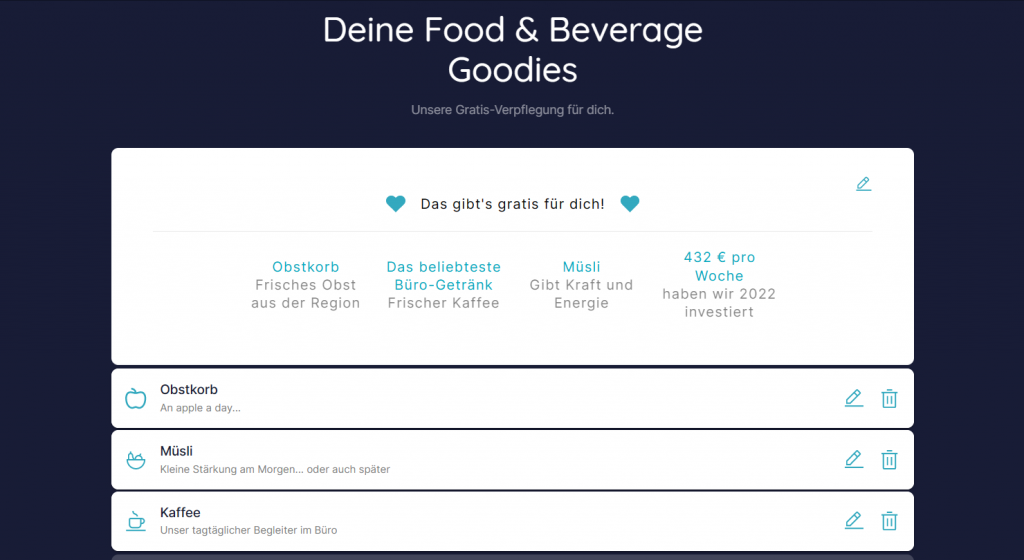
Individuelle Inhalte/Benefits bieten dir die Möglichkeit, unternehmensindividuelle Themen für deine Mitarbeitenden darzustellen. Das können z.B. Benefits sein, die nicht mit einer Anwendung auf be+ abgedeckt werden, aber auch die Darstellung wichtiger Informationen oder die Weiterleitung zu wichtigen externen Websites.
Klicke zur Verwaltung der Benefits in der Plattform Administration zunächst auf “Module verwalten” und anschließend auf “Individuelle Benefits verwalten”. Dort findest du eine Übersicht deiner bereits erstellten Benefits, sowie den Button “neuen Benefit hinzufügen”.
Hier wird dir auch angezeigt, wie viele individuelle Benefits dir noch zur Verfügung stehen.
Klicke auf „Neuen Benefit hinzufügen„. Nun öffnet sich ein Fenster, in dem du wählen kannst, ob du einen Benefit-Typ Content oder Link zu Benefit erstellen möchtest. Wählst du den Benefit-Typ Content, hast du die Möglichkeit, selbst ein Bild und einen Text hinzuzufügen. Mit dem Benefit-Typ Link zu Benefit kannst du lediglich zu einer Website außerhalb von be+ verlinken.
Klicke auf „Neuen Benefit hinzufügen„. Nun öffnet sich ein Fenster, in dem du unter „Status“ die Möglichkeit hast, deinen neuen Benefit zunächst als „Entwurf“ zu erstellen oder direkt im „Veröffentlicht“-Modus zu speichern. Wählst du den Status „Entwurf“, kannst du deine erstellten Benefits noch einmal nach dem „Speichern“ überprüfen, bevor sie für deine Mitarbeitenden sichtbar werden.
Anschließend kannst du unter „Benefit-Typ“ wählen, ob du einen Benefit-Typ Content oder Link zu Benefit erstellen möchtest. Wählst du den Benefit-Typ Content, hast du die Möglichkeit, selbst ein Bild und einen Text hinzuzufügen. Mit dem Benefit-Typ Link zu Benefit kannst du lediglich zu einer Website außerhalb von be+ verlinken.
Außerdem kannst du hier auch die Kategorie für deinen „individuellen Benefit“ festlegen. Klicke abschließend auf „Speichern“.
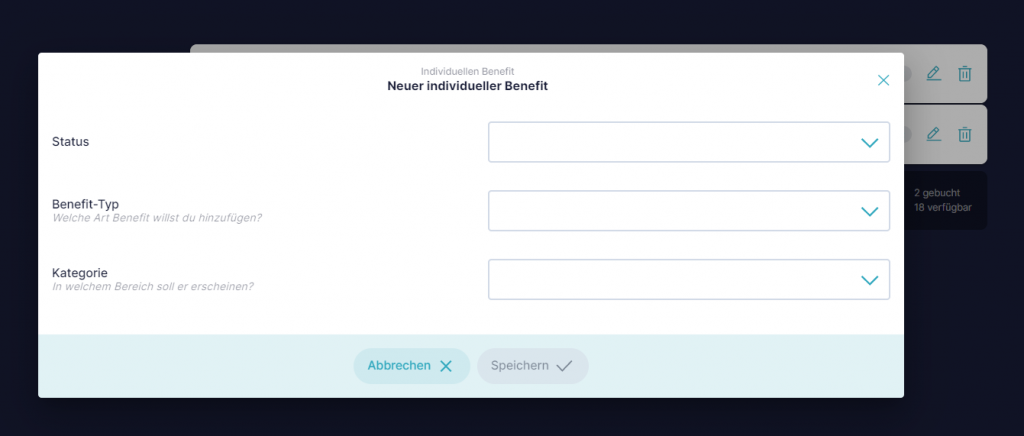
Content:
Wählst du den Benefit-Typ Content, erscheint diese Benutzeroberfläche. Wähle zunächst eine passende Kategorie. Anschließend kannst einen eigenen Titel und eine eigene Beschreibung für deinen Benefit eintippen. Wähle anschließend ein passendes Emoticon. Bei Bedarf kannst du ein Bild deiner Wahl hinzuzufügen. Abschließend kannst du alle wichtigen Informationen im Textfeld eingeben und auf „Speichern“ klicken.
Noch ein kleiner Tipp: mit markieren und Rechtsklick kannst du einem Wort im Textfeld eine direkten Link hinterlegen. Wenn du eine E-Mail Adresse eingibst, können deine Mitarbeitenden mit einem Klick über ihr eigenes Mailprogramm direkt eine Mail dorthin schreiben.
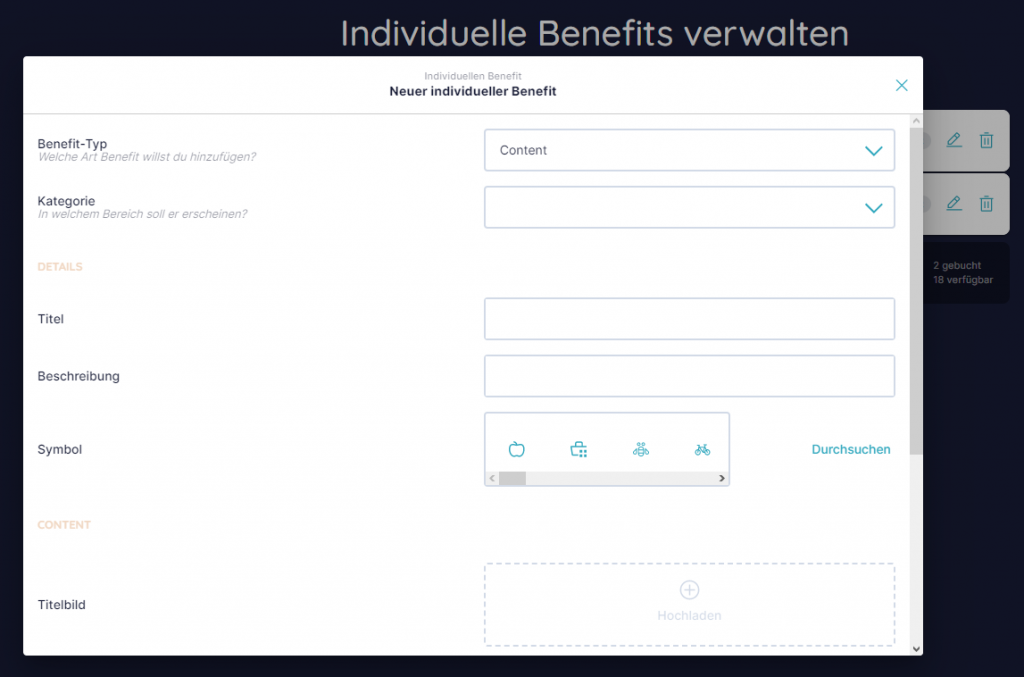
Link:
bei einem Post mit Verlinkung funktioniert die Erstellung beinahe identisch. Auch hier musst du zunächst eine Kategorie auswählen, Titel und Beschreibung eingeben und ein passendes Emoticon wählen. Anstatt eines Bildes und dem Textfeld kannst du hier einen Link deiner Wahl einfügen, über den deine Mitarbeitenden zum Benefit gelangen. Klicke abschließend auf „Speichern“
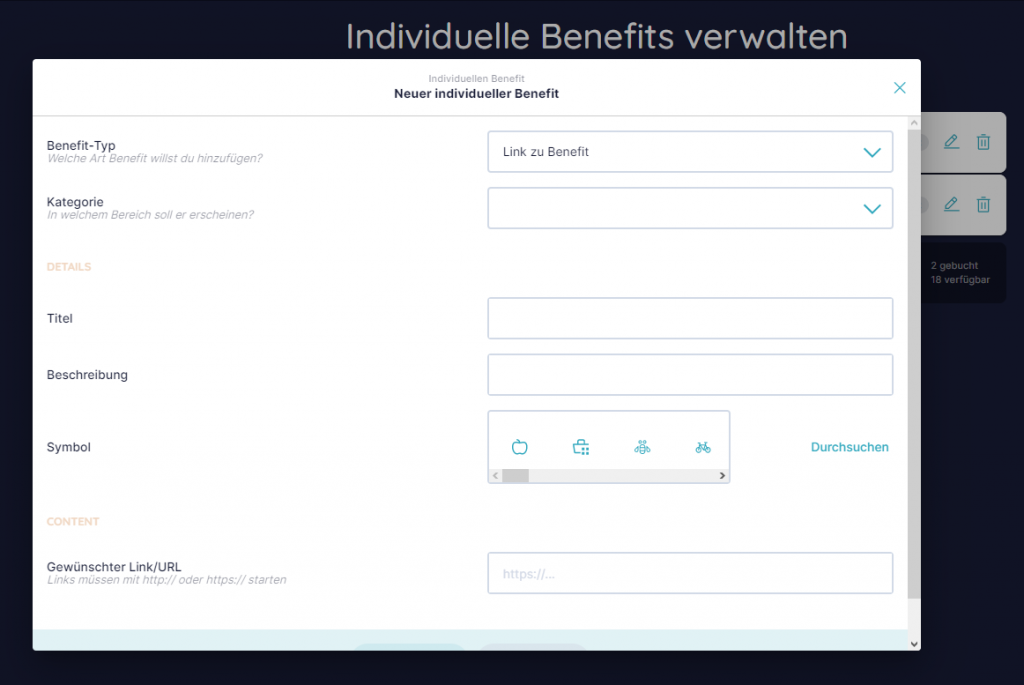
Über das Stift-Symbol können die von dir erstellten Benefits jederzeit angepasst werden. Vergiss nicht, deine Änderungen zu speichern.
Mit dem Mülleimer-Symbol lassen sich Benefits löschen.
Deine Mitarbeitenden finden die individuellen Benefits in Ihrem Überblick in der jeweiligen Kategorie.
Der 3G-Check hilft Unternehmen dabei, die 3G-Regelungen am Arbeitsplatz umzusetzen und rechtssicher zu dokumentieren.
Klicke dafür auf “Plattform Administration” und anschließend auf die Kachel “3G-Check”.
Hier gelangst du auf die Übersicht deiner Mitarbeitenden. Möchtest du einen Nachweis hinterlegen, zeigt dir dein Mitarbeitender diesen vor, du aktivierst den Schieberegler und kannst dann das Datum des Nachweises im Kalender auswählen. Alternativ kannst du das Datum auch manuell eintragen. Je nach Art des Nachweises wird die Dauer ausgewählt, wie lange dieser gültig ist.
Zum Schluss werden die Einträge noch gespeichert und schon ist der Status erfolgreich hinterlegt.
Möchtest du den Status im Nachhinein ändern, kannst du das ganz einfach über den rechts angezigten Stift machen. Trage dann einfach die korrigierten Daten ein und speichere erneut.
Gespeichert wird nur, wann der Status hinterlegt wurde und das aus der Gültigkeitsdauer abgeleitete Ablaufdatum des Nachweises. Welcher Nachweis erbracht wurde, also ob geimpft, genesen oder getestet, wird nicht gespeichert.
Läuft die Gültigkeitsdauer des Nachweises ab, deaktiviert sich der Schieberegler automatisch und es ist kein Nachweis mehr hinterlegt.
Um allgemeine Dokumente in Ordner einzusortieren, gehst du über die „Plattform Administration“ auf „Dokumente verwalten“. Weiter gehst du auf „Dokumente & Formulare verwalten“.
Hier kannst du nun über den „Bearbeiten- Button“ festlegen, in welchem Ordner ein bereits hochgeladenes Dokument abgelegt werden soll.
Beachte hierbei ebenfalls, dass dir alle Ordner angezeigt werden, welche in der Kategorie „Dokumente & Formulare“ erstellt wurden, nicht jedoch die Ordner der „Digitalen Personalakte“.
Klicke oben rechts auf „Hinzufügen+“, damit du ein neues Dokument hochladen kannst. Wähle hierfür den Ordner aus, in welchem dieses abgelegt werden soll.
Es erscheint eine Eingabemaske in der du per „Drap & Drop“ das Dokument ablegen, es benennen und eine benötigte Aktion auswählen kannst. Außerdem hast du die Möglichkeit per DropDown aus den bereits erstellten Ordnern auszuwählen, in welchen das neue Dokument platziert werden soll.
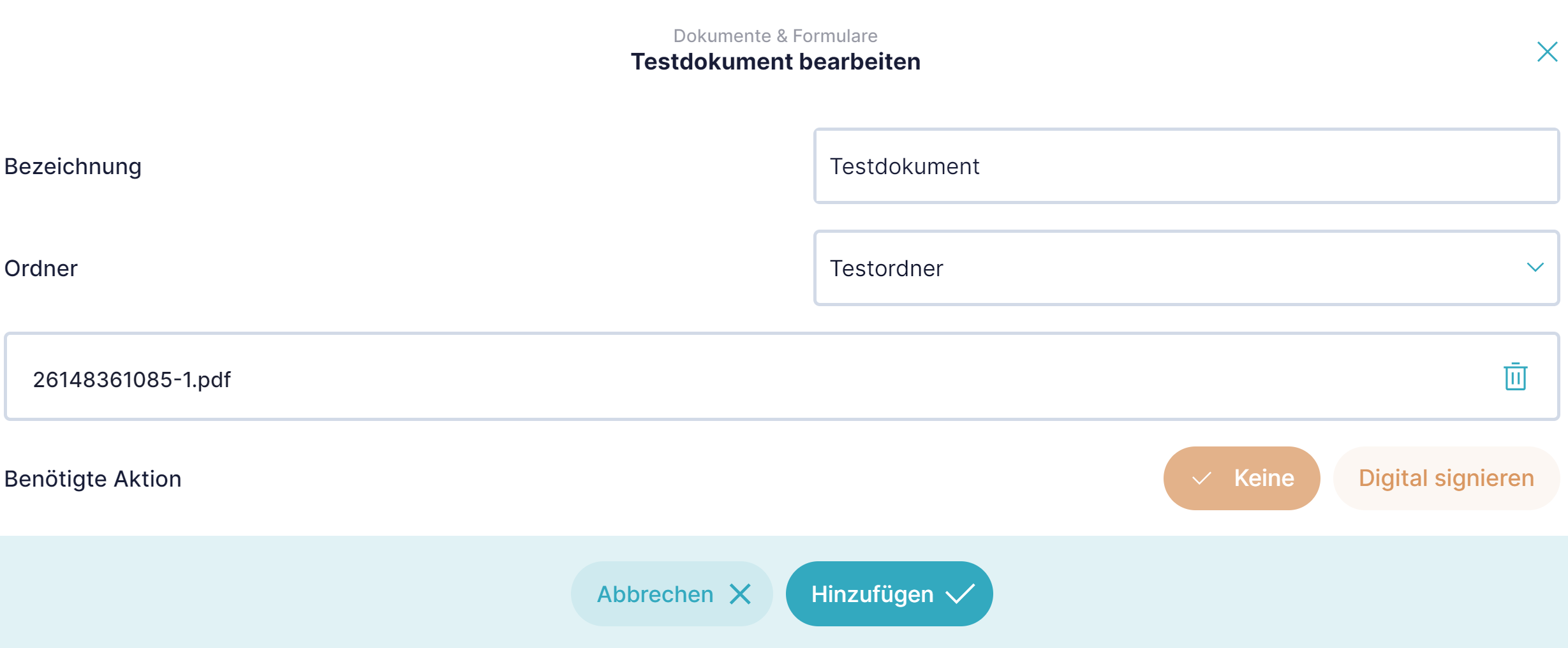
Möchtest du ein Dokument hinzufügen, welches in einen Ordner in der digitalen Personalakte eines Mitarbeitenden abgelegt werden soll, gehst du über die „Plattform Administration“ auf „Mitarbeiter verwalten“, und dann auf den Mitarbeitenden, für den du ein neues Dokument hinzufügen möchtest.
Nun wählst du „Dokumente“ aus und klickst anschließend auf „Datei hochladen“.
Es erscheint ebenfalls die Eingabemaske, über die du ein neues Dokument hochladen kannst, dieses Mal mit allen Ordnern im Dropdown zur Auswahl, welche zuvor für die digitalen Personalakten erstellt wurden.

Möchtest du ein bereits hochgeladenes Dokument aus der digitalen Personalakte eines Mitarbeitenden nachträglich in einen Ordner einsortieren, gehst du hierzu einfach auf den „Bearbeiten-Button“ neben dem Dokument und wählst den entsprechenden Ordner der Liste aus.
Beachte, dass es nicht möglich ist, den Ordner von Dokumenten, die zum digitalen Signieren hochgeladen wurden, zu ändern.
Du hast die Möglichkeit als Plattform Administrator die Dokumente, die du für deine Mitarbeitenden hochlädst, in Ordnern zu strukturieren.
Hierfür gehst du in der „Plattform Administration“ auf „Dokumente verwalten“ und dann auf „Ordner verwalten“.
Du siehst eine Übersicht über die bereits vorhandene Ordnerstruktur und kannst nun neue Ordner für die „Digitale Personalakte“ oder im Bereich „Dokumente & Formulare“ erstellen.
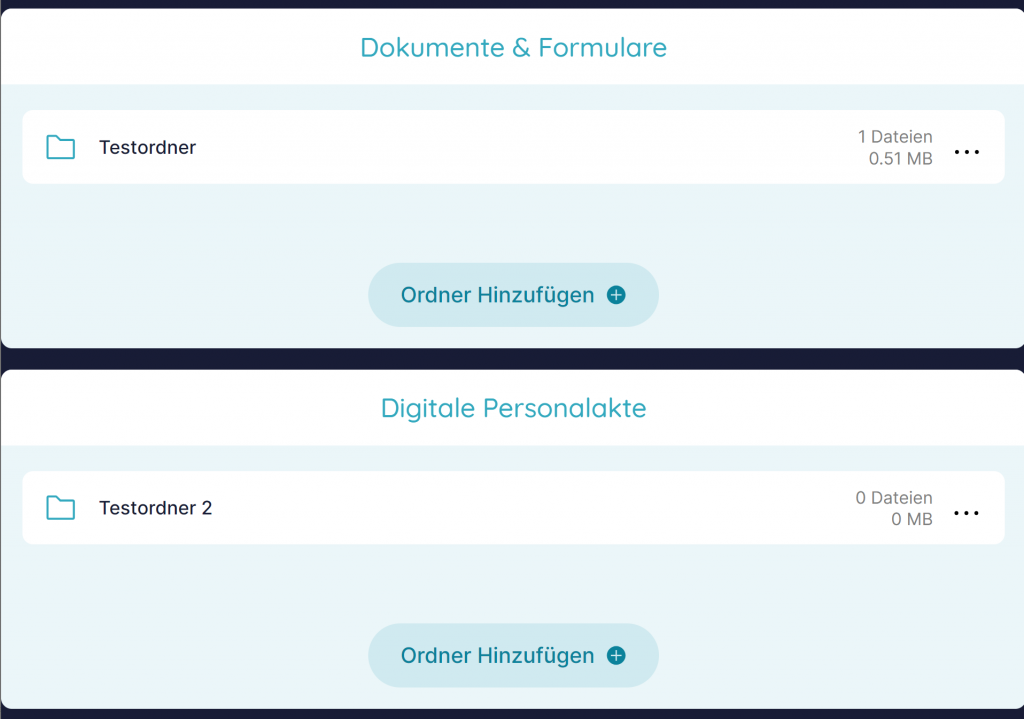
Nun kannst du diesen Ordner nach deinen Wünschen benennen und auf „Ordner anlegen“ klicken.
Die Dokumente in den Ordnern sind individuell auf jeden Mitarbeitenden zugeschnitten. Das bedeutet, dass jeder Mitarbeitenden seine eigenen Dokumente einsehen kann. Für deine neu angelegten Ordner bedeutet das, dass sie entweder unter Dokumente & Formulare oder in der digitalen Personalakte deiner Mitarbeitenden sichtbar sind.
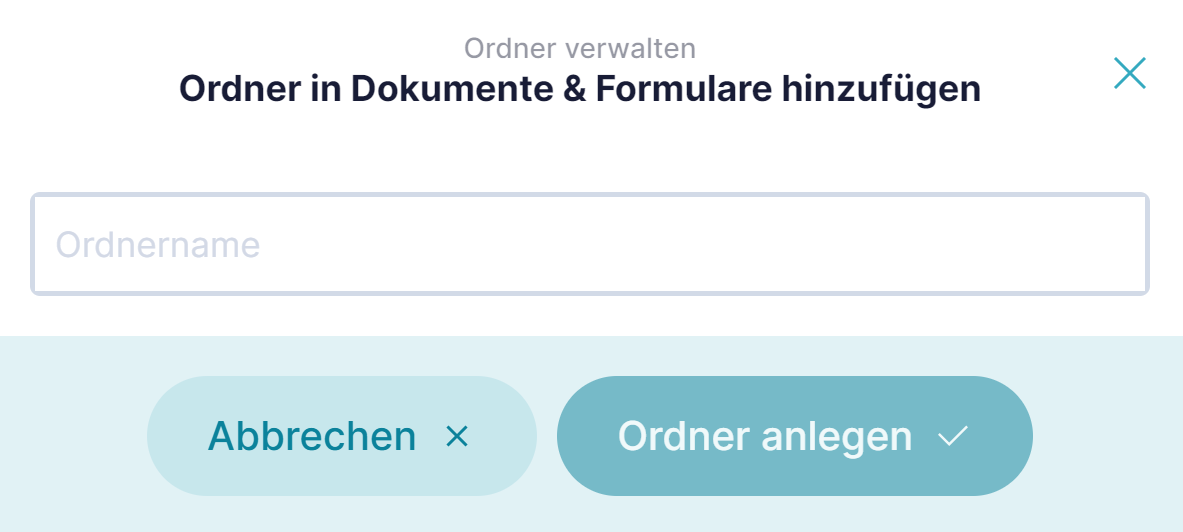
Möchtest du sehen, wer dein zur Unterschrift hochgestelltes Dokument bereits digital signiert hat?
Gehe hierfür in der Plattform Administration auf “Dokumente verwalten” und klicke auf „Dokumente und Formulare verwalten“. Hier findest du jedes Dokument gelistet. Klicke in der zweiten Spalte unter „Aktion“ auf „Digital Signieren“. Nun wird dir der aktuelle Status deiner Mitarbeitenden angezeigt, ob die digitale Signatur ausstehend ist oder erledigt wurde.
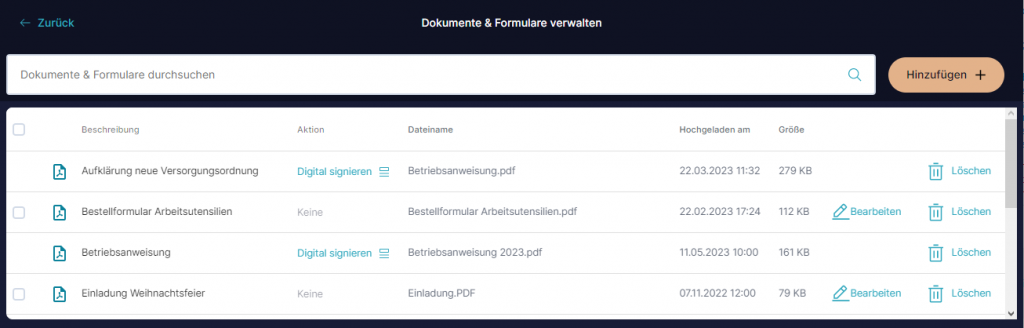
In der Spalte “Signiert” erkennst du den aktuellen Status, ob das Dokument signiert ist oder nicht. Wurde das Dokument signiert, siehst du einen Haken. Unter „Empfangen am“ erkennst du, wann Mitarbeitende das Dokument zur Unterschrift erhalten haben. Unter „Signiert am“ wird dir angezeigt, wann das Dokument digital signiert wurde.

Wurde das Dokument nicht signiert, wird ein Fragezeichen angezeigt.

Signierte Dokumente können nur vom Plattform Administrator gelöscht werden. Die User, die dieses Dokument signiert hatten, werden per Mail darüber informiert. Das Dokument wird erst nach einer Frist von 7 Tagen endgültig gelöscht, bis dahin haben die User die Möglichkeit, das Audit-Dokument herunterzuladen.
Logge dich über deinen persönlichen Log In in DATEV Unternehmen online ein.

Klicke oben rechts auf “Anwendungen” und anschließend auf “Auswertungen Personalwirtschaft”.

Nun wählst du bei “Auswertungen” die Auswahl “Abrechnung der Brutto-Netto Bezüge”. Wähle anschließend den gewünschten Abrechnungszeitraum oben rechts aus. Im Normalfall ist der aktuelle Monat voreingestellt.

Jetzt kannst du über die Kontrollkästchen entweder einzelne Abrechnungen, oder alle Mitarbeitenden auswählen. Du wählst alle Mitarbeitenden aus, indem du in der ersten Spalte und in der ersten Zeile der Tabelle, oben in der linken Ecke, auf das rechteckige Kästchen klickst. Klicke anschließend in dem Fenster unten rechts auf “herunterladen” und alle markierten Abrechnungen werden gesammelt in einem ZIP-Ordner heruntergeladen.
Im letzten Schritt kannst du die Abrechnungen gesammelt in be+ hochladen.
Wie genau das funktioniert, erfährst du in dem Hilfe & Support Beitrag: Wie lade ich Gehaltsabrechnungen hoch?
Arbeitet dein Steuerberater oder Lohnbüro mit DATEV Lohn & Gehalt, kannst du um einen Export der Gehaltsabrechnungen als ZIP-Datei bitten.
Du kannst Dokumente hochladen die deine Mitarbeitenden in be+ unterschreiben müssen, oder von denen du eine Lesebestätigung benötigst. Mit unserer eSignatur ist das ganz einfach. Beachte bitte, dass es sich dabei um eine “einfache” und nicht um eine “qualifizierte” Unterschrift handelt.
Über „Platform Administration“ gehst du über „Dokumente verwalten“ zu „Dokumente und Formulare verwalten“. Klicke anschließend oben rechts auf „Hinzufügen“. Nun öffnet sich ein Fenster, in dem du Dokumente per Drag and Drop hochladen kannst.

Hast du das Dokument abgelegt und eine passende Bezeichnung vergeben, wählst du bei “Benötigte Aktion” den Button “Digital signieren”.

Hier kannst du anschließend auswählen, wer das Dokument zur Unterschrift erhalten soll. Du hast Möglichkeit, einzelne Mitarbeitende auszuwählen, oder auch alle auf einmal, indem du „Alle Mitarbeitenden auswählen“ aktivierst.

Anschließend klickst du auf “Hinzufügen” und das Dokument wird den ausgewählten Mitarbeitenden zur Verfügung gestellt.
Die User, die das Dokument signieren müssen, bekommen eine Mail mit einem Hinweis zum digital zu signierenden Dokument. Eine Anleitung, wie das Dokument signiert wird, findest du im Hilfe & Support Bereich für die Nutzer: Wie kann ich ein Dokument digital signieren?
Du kannst deinen Mitarbeitenden allgemein einsehbare Dokumente zur Verfügung stellen. Klicke dafür auf “Plattform Administration” und anschließend auf die Kachel “Dokumente verwalten”. Dort hast du die Möglichkeit deinen Mitarbeitenden über „Dokumente und Formulare verwalten“ allgemeine Dokumente zur Verfügung zu stellen.

Nach der Auswahl “Dokumente und Formulare verwalten” können oben rechts über den Button “Hinzufügen” Dokumente hochgeladen werden. Wähle eine Bezeichnung und lade das gewünschte Dokument per Drag and Drop oder durch einen Klick auf das “Upload-Symbol” hoch.

Für allgemein einsehbare Dokumente ist keine Aktion erforderlich, daher ist in der Vorauswahl “Keine” aktiviert.
Es besteht die Möglichkeit, dass das Dokument digital durch die Mitarbeitenden signiert werden kann. Die Anleitung dazu findest du hier: Wie stelle ich Dokumente mit digitaler Unterschrift zur Verfügung?
Das von dir hochgeladene Dokument ist anschließend für alle Mitarbeitenden unter „Dokumente und Formulare” zu finden.
Über „Plattform Administration“ gelangst du zu „Dokumente verwalten“. Hier wählst du “Gehaltsabrechnung hochladen” aus und kannst eine oder mehrere Gehaltsabrechnungen im PDF-Format hochladen.
Nun kannst du entscheiden, ob du 1. „Ein PDF pro Mitarbeitenden“ oder 2. „PDF mit mehreren Seiten für mehrere Mitarbeitende“ hochladen möchtest.
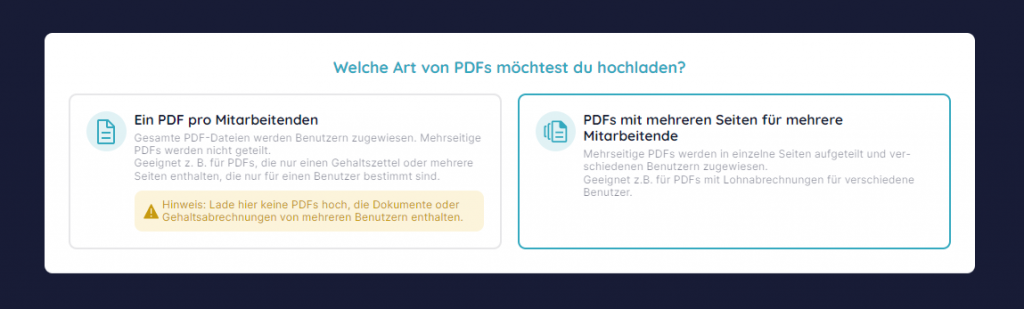
1. „Ein PDF pro Mitarbeitenden„
Wähle zunächst das entsprechende Jahr und den entsprechenden Monat für die Gehaltsabrechnungen aus und lade dann die Gehaltsabrechnungen hoch. Entweder klickst du hierfür auf den Button, um Dateien hochzuladen oder du legst Dateien per Drag and Drop ab.
Bitte beachte: Jede Gehaltsabrechnung muss ein PDF-Dokument sein. Entweder einzeln oder in einem ZIP-Ordner komprimiert.
2. „PDF mit mehreren Seiten für mehrere Mitarbeitende“
Solltest du für deine Mitarbeitenden ein Dokument erhalten, das mehrere Abrechnungen für verschiedene Mitarbeitende enthält, kannst du diese Option wählen. Hier übernimmt die Software das Aufteilen des PDFs und ordnet die Seite den Mitarbeitenden zu.
Wähle auch hier zunächst das entsprechende Jahr und den entsprechenden Monat für die Gehaltsabrechnung aus und lade dann ein oder mehrere mehrseitige Dokumente hoch. Entweder klickst du hierfür auf den Button, um Dateien hochzuladen oder du legst Dateien per Drag and Drop ab.
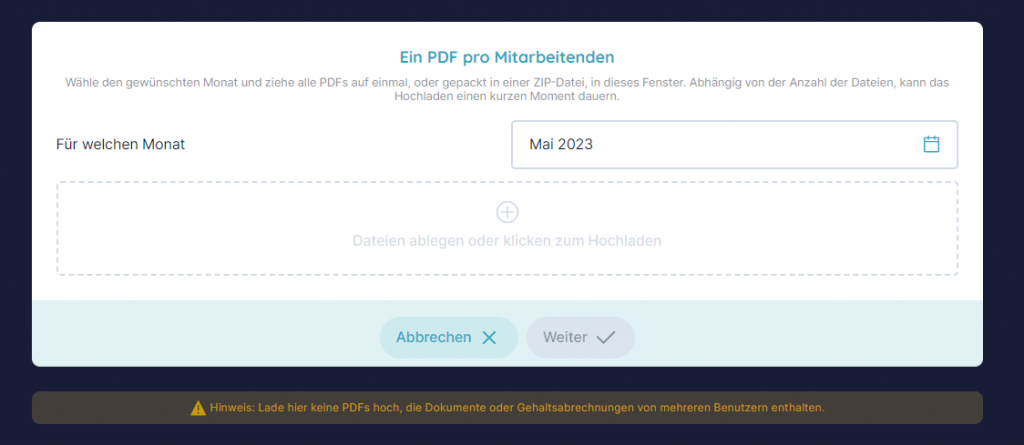
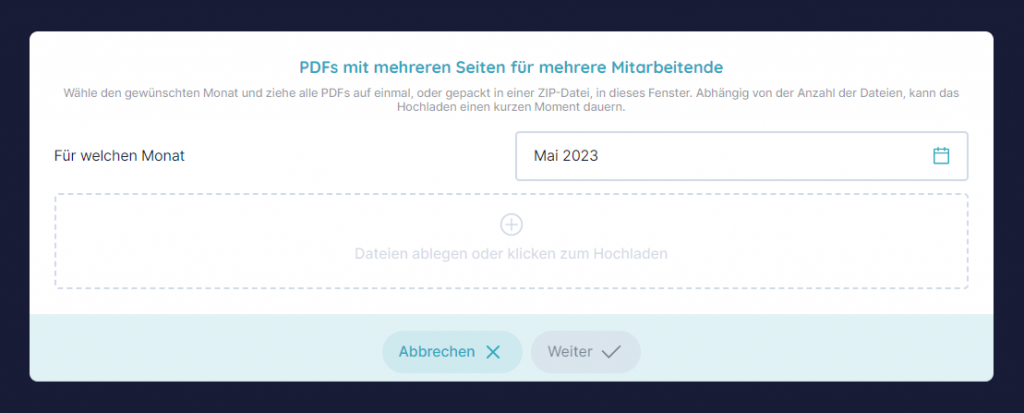
be+ erkennt anhand des Namens in der Gehaltsabrechnung und der Steueridentifikationsnummer, welchem Mitarbeitendenaccount die Gehaltsabrechnung zugeordnet werden muss. Hierfür muss das PDF im Titel nicht den Namen des Mitarbeitenden enthalten.
Sollten die Gehaltsabrechnungen nicht eindeutig zugewiesen werden können, dann musst du die Abrechnung manuell den entsprechenden Mitarbeitenden zuweisen.
Mögliche Fehlerquellen könnten sein:
a) Name auf Gehaltsabrechnung stimmt nicht mit dem Namen des Accounts überein (Bitte auch Groß- und Kleinschreibung beachten)
b) Steueridentifikationsnummer ist nicht identisch oder fehlt
c) Name des Mitarbeitenden wird mehrmals in be+ gefunden
be+ erkennt anhand des Namens in der Gehaltsabrechnung und der Steueridentifikationsnummer, welche Seite welchem Mitarbeitendenaccount zugeordnet wird.
Die im PDF enthaltenen Gehaltsabrechnungen werden also automatisch den entsprechenden Mitarbeitenden zugeordnet.
Sollten die Gehaltsabrechnungen nicht eindeutig zugewiesen werden können, dann musst du die Abrechnungen manuell den entsprechenden Mitarbeitenden zuweisen.
Mögliche Fehlerquellen könnten sein:
a) Name auf Gehaltsabrechnung stimmt nicht mit dem Namen des Accounts überein (Bitte auch Groß- und Kleinschreibung beachten)
b) Steueridentifikationsnummer ist nicht identisch oder fehlt
c) Name des Mitarbeitenden wird mehrmals in be+ gefunden
Mit dem Klick auf „Speichern“ und der finalen Bestätigung ist der Prozess abgeschlossen. Der Mitarbeitende bekommt eine E-Mailbenachrichtigung zur neuen Gehaltsabrechnung und kann diese nun in seinem Account einsehen und herunterladen.
Klicke dafür auf „Zuordnung prüfen“. Hier hast du die Möglichkeit, die Zuordnung manuell durchzuführen oder das Dokument zu löschen.
Klicke daraufhin auf „Weiter“. Du erhälst automatisch Hinweise zum Hochladen. Hier wird dir eine Übersicht der vorgenommen Zuordnungen angezeigt. Unter „Zuordnung prüfen“ kannst du die Gehaltsabrechnungen manuell den enstprechenden Mitarbeitenden zuweisen. Du hast auch die Möglichkeit, eine Zuweisung zu löschen.
Hinweis: Es ist wichtig, dass alle Seiten zugewiesen oder gelöscht werden, da nur dann das Dokument vollständig hochgeladen und verarbeitet werden kann.
Klicke abschließend auf „Speichern“.
Mit dem Klick auf „Speichern“ und der finalen Bestätigung ist der Prozess abgeschlossen. Der Mitarbeitende bekommt eine E-Mailbenachrichtigung zur neuen Gehaltsabrechnung. Nun kann diese in seinem Account eingesehen und heruntergeladen werden.
Die Gehaltsabrechnung ist nun auch in der „digitalen Personalakte“ des entsprechenden Mitarbeitenden abgelegt und einsehbar. Dort kannst du die Zuordnung noch einmal überprüfen, wenn du möchtest.
Wichtige Informationen zu DATEV
Wie du die Gehaltsabrechnungen aus DATEV Unternehmen online exportierst, siehst du in einem separaten Hilfe & Support Beitrag: Wie exportiere ich Gehaltsabrechnungen aus DATEV Unternehmen online
Arbeitet dein Steuerberater oder Lohnbüro mit DATEV Lohn & Gehalt, kannst du um einen Export als ZIP-Datei bitten und dieses mit dem Prozess unter 1) hochladen.
Um deine importierten oder angelegten Mitarbeitenden in be+ einzuladen, musst du in der Menüleiste links auf „Plattform Administration“ klicken und dann auf die erste Kachel „Mitarbeiter verwalten“. Es erscheint dann eine Übersicht über deine bisher angelegten Mitarbeitenden und den dazugehörigen eingetragenen Daten.

Um einen oder mehrere Mitarbeitende auszuwählen, setze das Häckchen im Kästchen links vor den entsprechenden Mitarbeitenden. Du kannst auch alle Mitarbeitenden mit einem Klick auswählen, indem du das Kästchen ganz links oben in der ersten Zeile auswählst.

Oben rechts erscheint dann das Feld „Mitarbeitende einladen“. Es erscheint erst, wenn du deine jeweiligen Mitarbeitenden ausgewählt hast.

Die vorgefertigte Einladungsmail von be+ wird dann an deine jeweiligen Mitarbeitenden gesendet. Somit kann sich dieser bei be+ nachfolgend anmelden.

Zusätzlich siehst du in der zweiten Spalte „Einladung“ verschiedene Statusmeldungen, die zeigen, ob ein Mitarbeitender bereits eine Einladungsmail erhalten (gelb) und sich registriert hat (grün) oder eine Einladung noch fehlt (rot):
(1) Angemeldet: Der Mitarbeitende hat bereits eine Einladungsmail erhalten und sich bei be+ registriert und angemeldet.
(2) Einladung offen: Der Mitarbeiter hat bereits eine Einladungsmail erhalten, hat sich aber noch nicht bei be+ angemeldet.
(3) Einladung fehlt: Der Mitarbeitende hat noch keine Einladungsmail erhalten und konnte sich deshalb nicht bei be+ anmelden.
Aktuell arbeitet unsere Importdatei mit dem Zellentyp „Text“ für das Geburtsdatum, um mögliche Formatierungsfehler durch unterschiedliche Datumsformate zu verhindern.
Falls der Import der Datei aus Excel mit dem Hinweis auf ein falsches Datenformat fehlschlagen sollte, kannst du die Zellen mit 3 einfachen Schritten in Text-Zellen umwandeln.
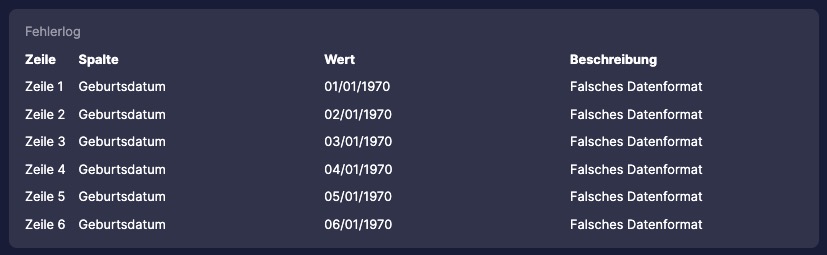
1. Zellen markieren
Markiere die betroffenen Zellen des Typs „Datum“.
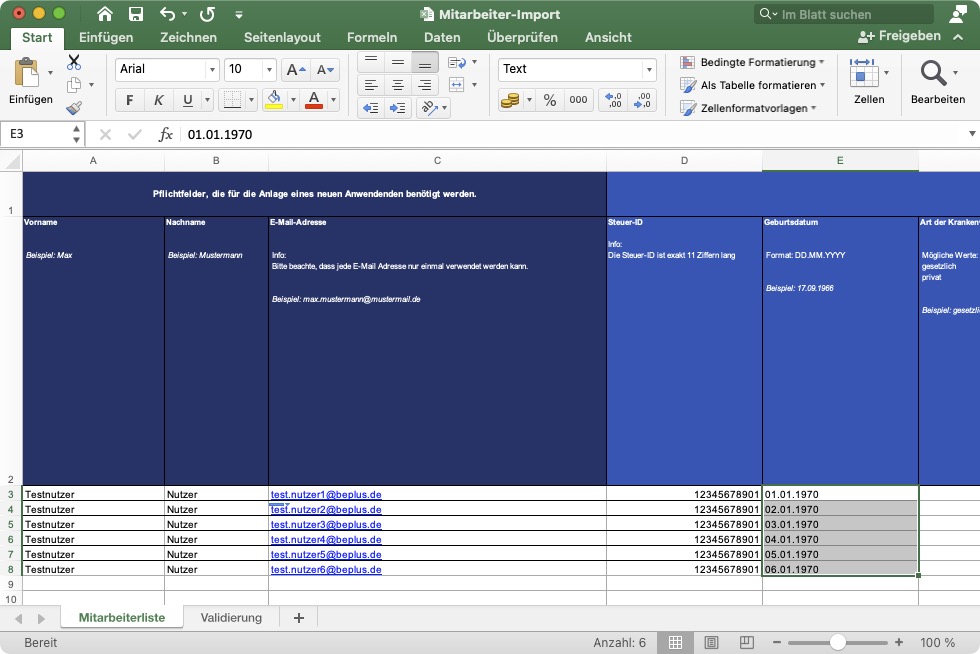
2. In den Reiter „Daten“ wechseln
Wechsel in den Reiter Daten und klicke auf „Text in Spalten“.
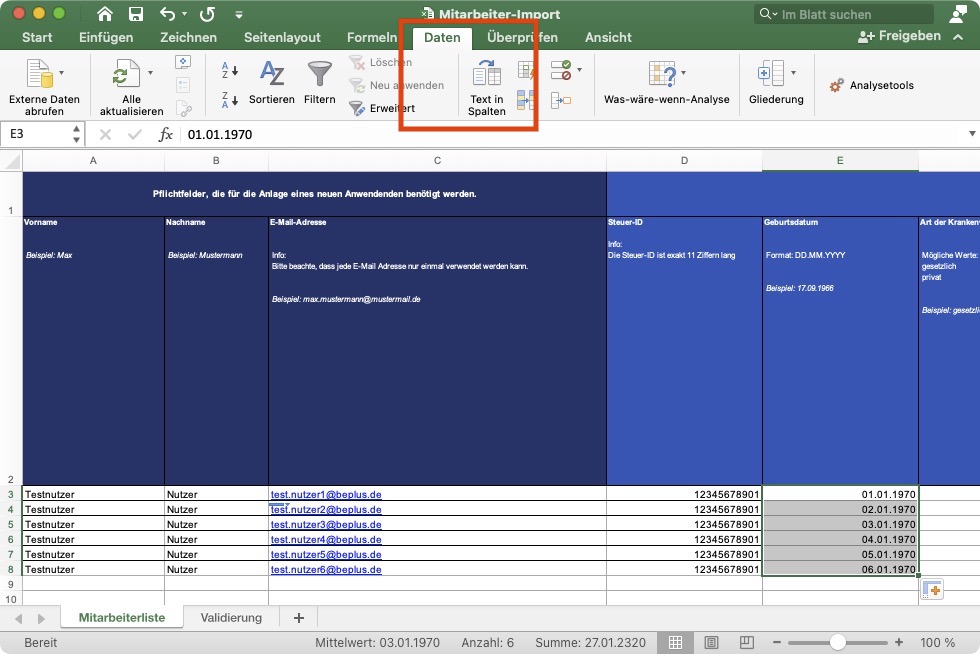
3. Dialog Textkonvertierungs-Assistent
Folge im jetzt geöffneten Dialog einfach den Schritten wie in den Bildern. Klicke im ersten Schritte einfach auf „Weiter“.
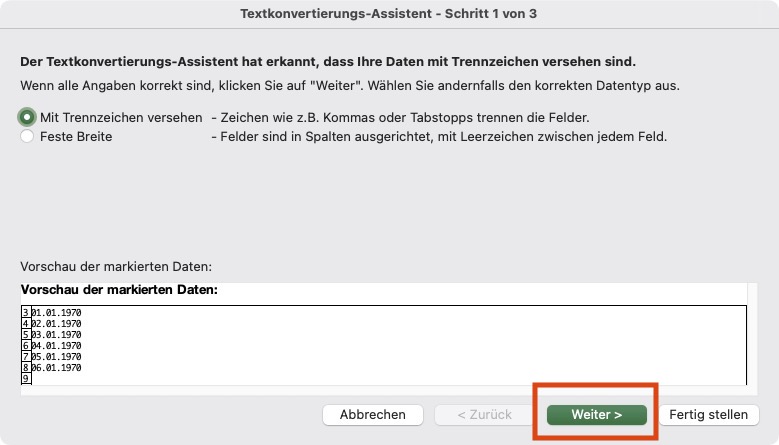
Falls im nächsten Fenster bei Trennzeichen „Checkboxen“ aktiviert sein sollte, deaktiviere sie, sodass es aussieht wie im Bild und klicke anschließen auf „Weiter“.
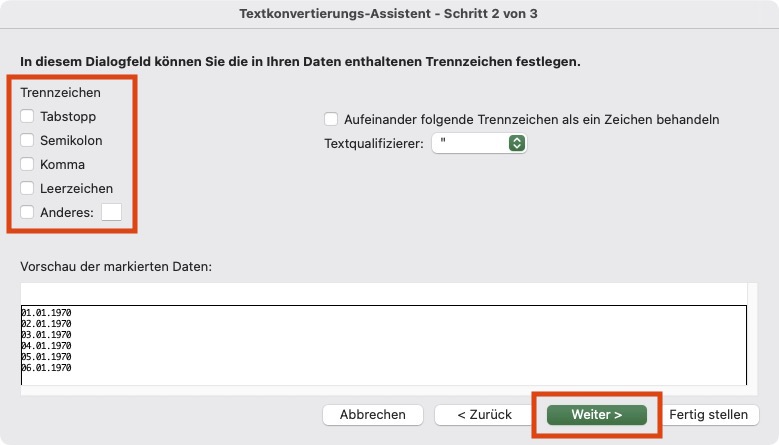
Im folgenden Schritt für das Datenformat der Spalten bitte „Text“ wählen und anschließen auf „Fertig stellen“ klicken.
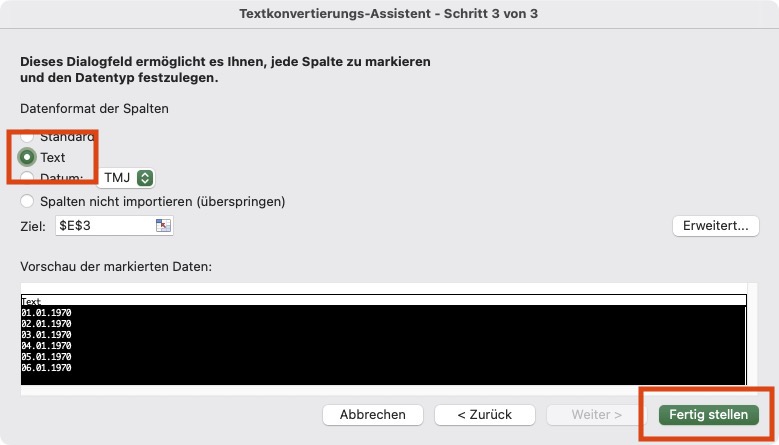
3. Zellen sind im Format Text
Gehe im nächsten Schritt zu „Text“. Anschließend werden dir in den Zellen die Geburtsdaten angezeigt.
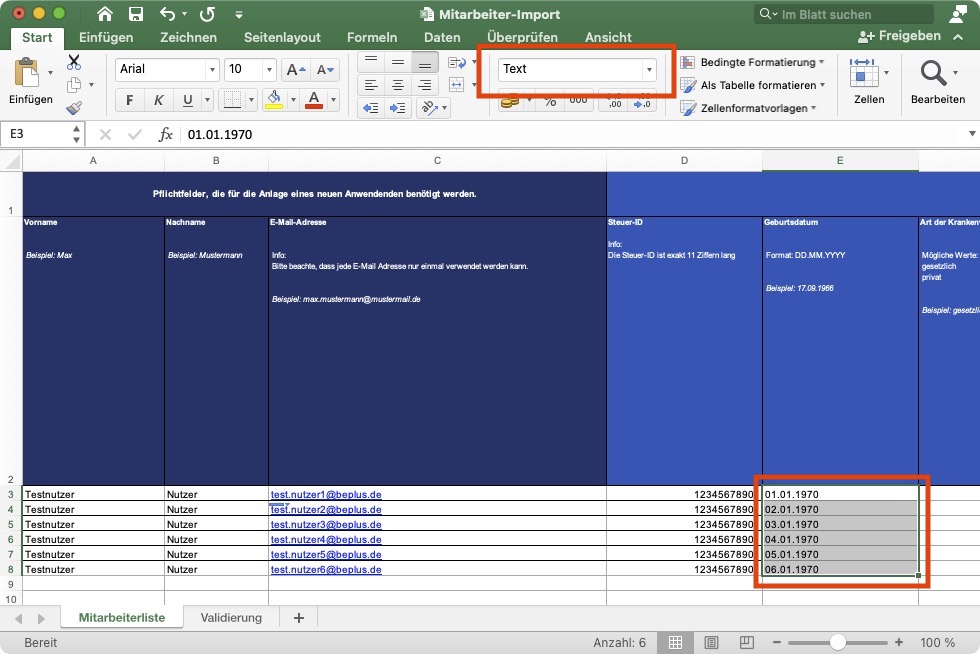
4. Importdatei kann jetzt fehlerfrei hochgeladen werden.
Nun kannst du deine Importdatei in be+ hochladen.
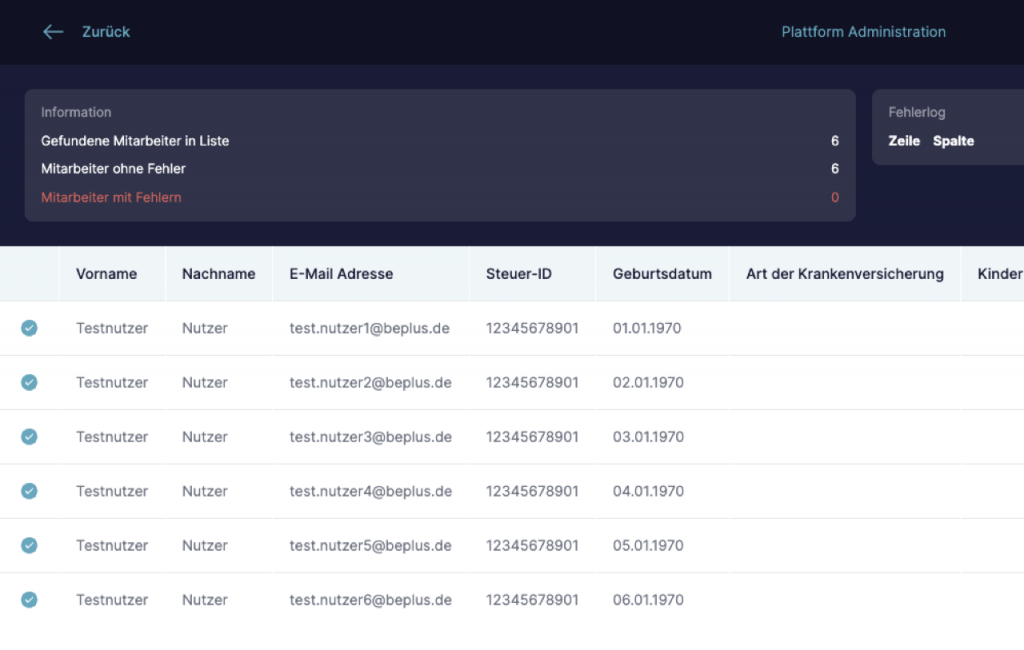
Hat alles funktioniert, wurden die Daten gespeichert und die Accounts angelegt.

Tipp: Hier findest du die Importdatei
Klicke dafür in der “Plattform Administration” auf “Mitarbeiter verwalten” und wähle dort den gewünschten Mitarbeitenden aus.
In seiner persönlichen Ablage klickst du auf den Reiter “Erfasste Zeiten”. Hier findest du die Übersicht der eingetragenen Arbeitszeiten.

Klicke auf “CSV Export”. Drücke anschließend auf “exportieren” und die CSV Datei mit den gesammelten Zeiten landet dann in deinem Download Ordner.

Außerdem kannst du oben rechts neben dem Datum per Drop Down Menü einen gewünschten Zeitraum auswählen.

Klicke dafür auf „Plattform Administration“ und gehe auf „Mitarbeiter verwalten“.
Wähle nun einen Mitarbeitenden aus. In der digitalen Personalakte unter „Persönliche Daten“ gehst du auf „Firmendaten“. Klicke auf „Bearbeiten“.

Jetzt kannst du deinem Mitarbeitenden HR- Mitarbeiter Administrationsrechte geben. Aktiviere hierfür den Schieberegler und setze ihn auf „Ja“. Klicke auf „Speichern“ und dein Mitarbeiter erhält die gleichen Plattform Administrationsrechte wie du.

Du kannst deinen Mitarbeitenden individuelle Dokumente in Ihrer digitalen Personalakte zur Verfügung stellen. Über „Plattform Administration“ und den Button “Mitarbeiter verwalten” gelangst du zur Mitarbeiterübersicht.
Dort wählst du den gewünschten Mitarbeitenden aus und klickst auf seine persönliche Ablage.

Gehe weiter zu „Dokumenten“. Hier kannst du einsehen unter „Aktion benötigt“ welche Themen noch ausstehend sind.

Um eine Datei hochzuladen klickst du auf „Datei hochladen“. Gebe hier unter „Bezeichnung“ den Namen des Dokumentes ein. Per Drag and Drop kannst du nun die Datei einfügen. Ebenso wenn du den Button zum Hochladen eines Dokumentes drückst, wird die Datei eingefügt.

Möchtest du dem gewünschten Mitarbeitenden ein Dokument zur digitalen Unterschrift hinterlegen wählst du bei „Benötigte Aktion“ auf „Digital Signieren“ und es wird alleine dem ausgewählten Mitarbeitenden zur Unterschrift in seiner persönlichen Ablage hinterlegt. Dafür bekommt er eine Mail mit einem Hinweis zum digital zu signierenden Dokument.
Wie du ein Dokument mehreren Mitarbeitenden gleichzeitig zur einfachen Unterschrift hinterlegst erfährst du bei unserem Hilfe & Support Beitrag zu “Dokumente mit digitaler Unterschrift.”
Aus Datenschutzgründen ist der Einladungslink für deine Mitarbeitenden nur 24 Stunden lang gültig. Wird in dieser Zeit der Account nicht aktiviert, dann verliert die Mail ihre Gültigkeit. Du kannst deine Mitarbeitenden aber jederzeit wieder über die „Plattform Administration“ einladen. Hierfür gehst du weiter auf “Mitarbeiter verwalten”.
Du wählst den Mitarbeitenden mit einem Haken aus, indem du auf das Kästchen drückst, welches vor dem Namen steht und klickst dann auf “Mitarbeiter einladen”.

Es öffnet sich ein Fenster wie die E-Mail aussieht, die der Mitarbeitende erhält. Klicke unten auf „Mitarbeiter jetzt einladen“ und dieser erhält eine neue Mail, mit der sich auf be+ angemeldet werden kann.

Um deine Mitarbeitenden in be+ verwalten möchtest, klicke in der Menüleiste links auf “Plattform Administration” und dann auf die erste Kachel “Mitarbeiter verwalten”. Nun erscheint eine Übersicht über deine bisher angelegten Mitarbeitenden und den dazugehörigen eingetragenen Daten.
Funktionen: Es sind verschiedene Funktionen für dich verfügbar:
(1) Mitarbeitenden hinzufügen
(2) Mitarbeitenden einladen
(3) Mitarbeitenden löschen
Zu (1) Mitarbeitenden hinzufügen:
Klicke hierfür rechts oben auf den Button “Hinzufügen +”.

Es erscheinen die Auswahlmöglichkeiten “Mitarbeitende importieren” und “Mitarbeitende anlegen”. Du hast zwei Möglichkeiten um neue Nutzer anzulegen:
a) Mitarbeiter importieren:
Du gelangst zu der Funktion „Mitarbeiter importieren“. Hier kannst du über eine vorgefertigte Excel mehrere Mitarbeitenden mit den dazugehörigen Daten per Drag and Drop oder dem Hochladen einer Datei importieren. Weitere Unterstützung findest du im Hilfe & Support Beitrag Wie importiere ich die Mitarbeiterdaten?

b) Mitarbeiter anlegen:
Wenn du nur einen einzelnen Mitarbeitenden hinzufügen möchtest, klicke auf „Mitarbeiter anlegen“. Fülle alle entsprechenden Felder aus und klicke unten auf das Kästchen ”Mitarbeitenden einladen”. Somit erhält der Mitarbeitende anschließend eine Einladungsmail von uns, um sich bei be+ zu registrieren.

Wir empfehlen, beim Anlegen eines Mitarbeiters eine E-Mail Adresse zu verwenden, die der Mitarbeiter auch auf seinem mobilen Endgerät abrufen kann.
Zu (2) Mitarbeiter einladen:
Um Mitarbeitende nach dem Import der Mitarbeiterdaten einzuladen, wähle links den entsprechenden Mitarbeiter über das kleine Kästchen aus. Es erscheint das Feld “Mitarbeiter einladen”.

Zusätzlich siehst du in der zweiten Spalte “Einladung” verschiedene Statusmeldungen, die zeigen, ob ein Mitarbeitender bereits eine Einladungsmail erhalten (gelb) und sich registriert (grün) hat oder eine Einladung noch fehlt (rot):
(1) Angemeldet: Der Mitarbeitende hat bereits eine Einladungsmail erhalten und sich bei be+ registriert und angemeldet.
(2) Einladung offen: Der Mitarbeiter hat bereits eine Einladungsmail erhalten, hat sich aber noch nicht bei be+ angemeldet .
(3) Einladung fehlt: Der Mitarbeitende hat noch keine Einladungsmail erhalten und konnte sich deshalb nicht bei be+ anmelden.
Zu (3) Mitarbeiter deaktivieren:
Wenn du einen oder mehrere Mitarbeitendenaccounts löschen möchtest, wähle den entsprechenden Mitarbeitenden über das Kästchen aus und klicke auf neben „Mitarbeiter einladen“ auf “Mitarbeiter deaktivieren”. Drücke auf den Button „Deaktivieren“
Die Accounts werden deaktiviert und die Nutzer haben somit keinen Zugriff mehr. Bitte informiere deine Mitarbeitenden vor der Löschung, so dass sie die Möglichkeit haben, ihre Daten aus be+ zu exportieren, um sie bei Bedarf bei einem neuen Arbeitgeber wieder auf der be+ Plattform zu importieren.

Die Excel-Vorlage für den Mitarbeiterimport kannst du unter “Plattform Administration” und dann “Mitarbeiterdaten importieren” herunterladen.

Nun müssen die Daten deiner Mitarbeiter in die Excel-Vorlage übertragen werden. Beachte dabei bitte die mit einem Stern (*) markierten Pflichtfelder!
Überprüfe anschließend, ob alle Felder ausgefüllt sind und du mit deinen eingetragenen Daten zufrieden bist.
Bitte beachte: Die Zeilen „Name“, „Vorname“ und „Mailadresse“ sind Pflichtfelder und müssen ausgefüllt werden!
Wir empfehlen, beim Anlegen eines Mitarbeiters eine E-Mail Adresse zu verwenden, die der Mitarbeiter auch auf seinem mobilen Endgerät abrufen kann.
Solltest du Informationen zu deinen Mitarbeitern nicht eintragen wollen oder können, dann kannst du die jeweiligen Felder auch leer lassen.
Beachte, dass bei der Steuerklasse eine römische Zahl (I, II, III, IV, V, VI) eingetragen werden muss!
Sobald alle Mitarbeiterdaten in die Excel-Vorlage eingetragen worden sind, kannst du die Datei per Drag-and-Drop oder mit Klick auf den “Hochladen”-Button uploaden.

Die be+ Plattform gibt dir nun Rückmeldung, ob dein Import erfolgreich war oder nicht. Sollte der Upload nicht funktioniert haben, überprüfe bitte, ob alle Zellen in der Tabelle ausgefüllt sind, das Format passt (Groß- und Kleinschreibung beachten!) und versuche es dann erneut.
Wenn die Mitarbeiterdaten erfolgreich hochgeladen wurden, kannst du diese noch einmal gegenchecken und dann final bestätigen. Nun werden die Daten auf die be+ Plattform hochgeladen. Die Mitarbeiter erhalten jetzt noch keine Einladungs-Mail.
Wenn du deine be+-Plattform mit individuellen Benefits und firmeninternen Daten befüllt hast, kannst du nun deine Mitarbeiter einladen.
Dazu setzt du in der Mitarbeiterverwaltung das Häkchen vor dem Mitarbeiter, den du einladen möchtest und klickst rechts oben auf “Mitarbeiter einladen”.

Nachfolgend bekommst du eine Vorschau der Mail, die an deine ausgewählten Mitarbeiter geschickt wird. Bestätigen und fertig.

Mitarbeitende deaktivieren
Klicke hierfür auf “Plattform Administration” und anschließend auf “Mitarbeiter verwalten.”
Mitarbeitende löschen
Gehe hierfür auf “Platform Administration” und auf “Mitarbeiter verwalten”.
Wenn du einen oder mehrere Accounts deaktivieren möchtest, wähle den entsprechenden Mitarbeitenden über das Kästchen vor dem jeweiligen Namen aus und klicke auf “Deaktivieren”.
Die Accounts werden deaktiviert. Die Nutzer haben somit keinen Zugriff mehr auf be+ und werden auch in der Rechnung nicht gewertet. Die Daten und Dokumente werden weiterhin in be+ gespeichert und du kannst als Plattform-Administrator jederzeit darauf zugreifen.
Du kannst Nutzer jederzeit wieder reaktivieren.
Bitte informiere deine Mitarbeitenden vor der Deaktivierung, so dass sie die Möglichkeit haben, Daten aus be+ zu exportieren.
Möchtest du einen oder mehrere Accounts löschen, dann wähle den entsprechenden Mitarbeitenden über das Kästchen vor dem jeweiligen Namen aus und klicke auf “Löschen”.
Die entsprechenden Accounts werden unwiderruflich gelöscht und es besteht keine Möglichkeit, die Daten der Mitarbeitenden rückwirkend wiederherzustellen.
Bitte informiere deine Mitarbeitenden vor der Löschung, so dass sie die Möglichkeit haben, Daten aus be+ zu exportieren.